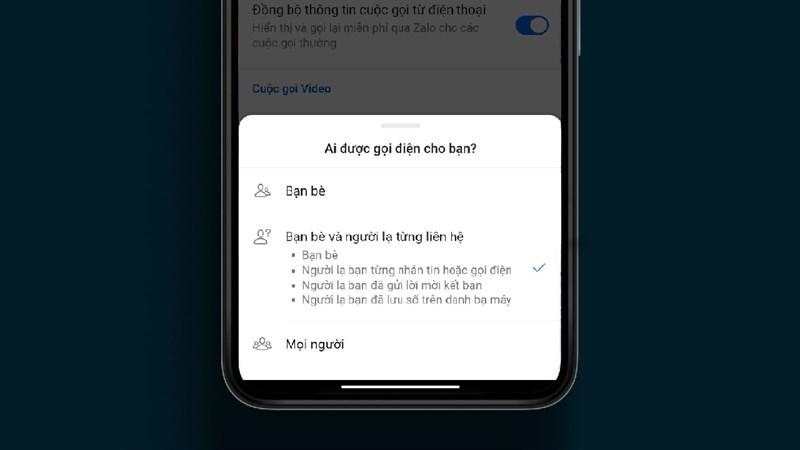Lỗi No Internet Access Trên Windows 10: Nguyên Nhân Và Cách Khắc Phục

Bạn đã bao giờ rơi vào tình huống dở khóc dở cười khi laptop báo “No Internet Access” dù WiFi vẫn kết nối? Đây là lỗi phổ biến trên Windows 10, đặc biệt là phiên bản Build 2004. Bài viết này trên Langgame.net sẽ giúp bạn hiểu rõ nguyên nhân và cách khắc phục hiệu quả lỗi “No Internet Access” để bạn có thể yên tâm chiến game, lướt web mà không lo gián đoạn.
No Internet Access là gì và tại sao lại xảy ra?
“No Internet Access”, đúng như tên gọi, là tình trạng máy tính không thể kết nối Internet. Lúc này, biểu tượng WiFi trên khay hệ thống sẽ hiển thị dấu chấm than màu vàng, cảnh báo không có kết nối.
Điều đáng nói là đôi khi lỗi này chỉ ảnh hưởng đến một số ứng dụng như Spotify, Cortana, Microsoft Store,… trong khi trình duyệt web vẫn hoạt động bình thường. Vậy đâu là thủ phạm gây ra lỗi oái oăm này?
Lỗi “No Internet Access” có thể xuất phát từ nhiều nguyên nhân, bao gồm:
- Mạng bị tắc nghẽn hoặc quá tải: Giống như đường cao tốc, mạng Internet cũng có thể bị kẹt xe khi có quá nhiều thiết bị kết nối cùng lúc.
- Xung đột địa chỉ IP: Mỗi thiết bị trên mạng đều có một địa chỉ IP riêng. Khi hai thiết bị cùng mạng có chung địa chỉ IP, xung đột xảy ra, dẫn đến lỗi kết nối.
- Giới hạn kết nối của router: Mỗi router WiFi đều có giới hạn số lượng thiết bị có thể kết nối cùng lúc.
- Lỗi modem: Modem hoạt động liên tục trong thời gian dài có thể gặp lỗi, ảnh hưởng đến kết nối Internet.
- Tường lửa hoặc proxy chặn kết nối: Tường lửa và proxy hoạt động như những người gác cổng, ngăn chặn truy cập trái phép. Đôi khi, chúng có thể chặn nhầm kết nối Internet của bạn.
- Driver WiFi không tương thích: Driver là phần mềm giúp hệ điều hành giao tiếp với phần cứng. Driver WiFi cũ hoặc không tương thích có thể gây ra lỗi kết nối.
Cách khắc phục lỗi No Internet Access trên máy tính Windows 10
Đừng vội lo lắng, Langgame.net sẽ hướng dẫn bạn chi tiết cách khắc phục lỗi “No Internet Access” với các giải pháp từ đơn giản đến phức tạp sau:
1. Kiểm tra kết nối Internet trên thiết bị khác
Trước tiên, hãy chắc chắn rằng lỗi không phải do nhà cung cấp dịch vụ Internet (ISP) bằng cách kiểm tra kết nối trên điện thoại, máy tính bảng,… Nếu các thiết bị khác kết nối bình thường, vấn đề nằm ở máy tính của bạn.
2. Khởi động lại modem và router
 Laptop Back to School
Laptop Back to School
Alt: Laptop đang kết nối wifi
Khởi động lại modem và router là cách đơn giản nhưng hiệu quả để thiết lập lại kết nối. Bạn chỉ cần rút nguồn điện của cả hai thiết bị, đợi vài phút rồi cắm lại. Lưu ý: Không nhấn nút “Reset” vì sẽ đưa thiết bị về trạng thái ban đầu, bạn sẽ phải cấu hình lại từ đầu đấy!
3. Khởi động lại máy tính
Đôi khi, chỉ cần khởi động lại máy tính là đủ để khắc phục lỗi “No Internet Access”. Thao tác này giúp hệ thống nạp lại các chương trình và driver, có thể giải quyết xung đột phần mềm.
4. Sử dụng Windows Network Troubleshooter
Windows 10 được tích hợp sẵn công cụ Troubleshooter giúp tự động phát hiện và khắc phục các sự cố mạng cơ bản.
Cách thực hiện:
- Bước 1: Mở Settings > Network & Internet.
- Bước 2: Chọn Status > Network troubleshooter và làm theo hướng dẫn.
5. Kiểm tra lại địa chỉ IP
Địa chỉ IP bị lỗi cũng là nguyên nhân phổ biến gây ra lỗi “No Internet Access”. Bạn có thể kiểm tra và đặt lại địa chỉ IP bằng cách:
- Bước 1: Mở Control Panel > Network and Internet > Network and Sharing Center.
- Bước 2: Chọn Change adapter settings.
- Bước 3: Nhấp chuột phải vào kết nối mạng đang sử dụng > Properties.
- Bước 4: Chọn Internet Protocol Version 4 (TCP/IPv4) > Properties.
- Bước 5: Chọn Obtain an IP address automatically và Obtain DNS server address automatically > OK.
6. Kiểm tra bằng Command Prompt
Command Prompt cho phép bạn thực hiện các tác vụ nâng cao trên Windows, bao gồm cả việc thiết lập lại kết nối mạng.
Cách thực hiện:
- Bước 1: Mở Command Prompt bằng quyền quản trị viên (Run as administrator).
- Bước 2: Nhập lần lượt các lệnh sau, mỗi lệnh cách nhau bởi phím Enter:
netsh winsock resetnetsh int ip resetipconfig /releaseipconfig /renew
- Bước 3: Nhập lệnh
ipconfig /flushdnsđể đặt lại DNS.
7. Thay đổi DNS
DNS hoạt động như một danh bạ điện thoại của Internet, giúp chuyển đổi tên miền thành địa chỉ IP. Sử dụng DNS của Google Public DNS hoặc Cloudflare có thể tăng tốc độ duyệt web.
Cách thực hiện:
- Bước 1: Mở Control Panel > Network and Internet > Network and Sharing Center.
- Bước 2: Chọn Change adapter settings.
- Bước 3: Nhấp chuột phải vào kết nối mạng đang sử dụng > Properties.
- Bước 4: Chọn Internet Protocol Version 4 (TCP/IPv4) > Properties.
- Bước 5: Chọn Use the following DNS server addresses.
- Bước 6: Nhập địa chỉ DNS của Google Public DNS:
- Preferred DNS server: 8.8.8.8
- Alternative DNS server: 8.8.4.4
- Bước 7: Nhấn OK.
8. Vô hiệu hóa phần mềm bảo vệ
Đôi khi, phần mềm diệt virus, tường lửa hoặc VPN có thể chặn kết nối Internet của bạn. Bạn có thể thử tạm thời vô hiệu hóa chúng để kiểm tra xem có phải đây là nguyên nhân gây ra lỗi hay không.
9. Cập nhật hoặc cài đặt lại driver WiFi
Driver WiFi cũ hoặc không tương thích có thể gây ra lỗi “No Internet Access”. Bạn có thể cập nhật driver WiFi bằng cách:
- Bước 1: Mở Device Manager.
- Bước 2: Mở rộng mục Network adapters.
- Bước 3: Nhấp chuột phải vào adapter WiFi > Update driver.
- Bước 4: Chọn Search automatically for drivers.
10. Thiết lập lại mạng
Nếu đã thử mọi cách mà vẫn không khắc phục được lỗi “No Internet Access”, bạn có thể thử thiết lập lại mạng về cài đặt mặc định.
Cách thực hiện:
- Bước 1: Mở Settings > Network & Internet.
- Bước 2: Chọn Status > Network reset.
- Bước 3: Chọn Reset now và xác nhận.
Lời kết
Lỗi “No Internet Access” trên Windows 10 có thể gây phiền toái, nhưng với các giải pháp mà Langgame.net đã chia sẻ, hy vọng bạn đã có thể tự mình khắc phục sự cố.
Nếu đã thử mọi cách mà vẫn không kết nối được Internet, hãy để lại bình luận chi tiết về lỗi bạn đang gặp phải để nhận được sự hỗ trợ từ cộng đồng Langgame.net nhé!