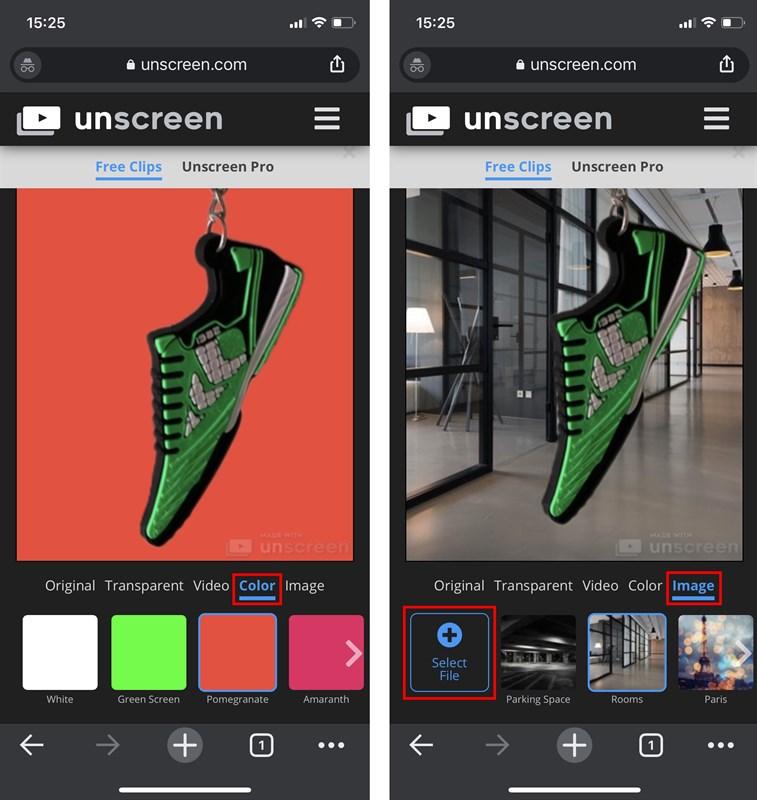Khám Phá 3 Cách Vào Safe Mode Trên Windows 10 Dễ Như Chơi
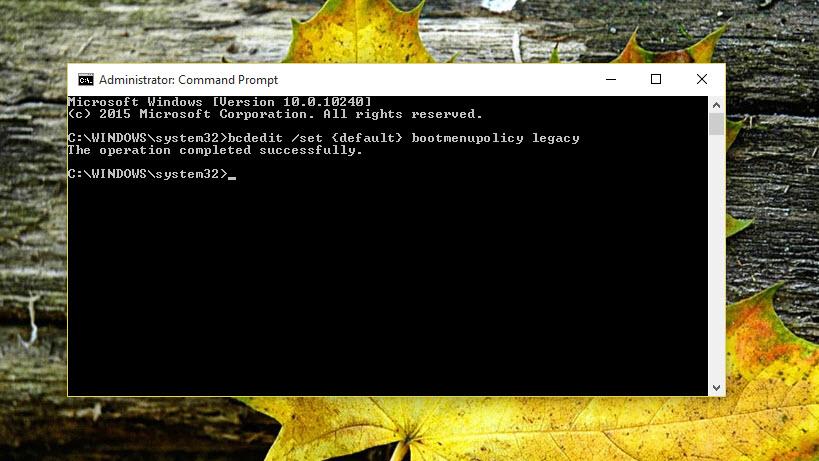
Bạn đã bao giờ gặp phải tình huống máy tính “dở chứng” khiến bạn hoang mang? Đừng lo, Windows 10 đã trang bị sẵn “vũ khí bí mật” mang tên Safe Mode – chế độ “an toàn” giúp bạn “giải cứu” chiếc máy tính của mình một cách dễ dàng. Bài viết này sẽ “bật mí” cho bạn 3 cách vào Safe Mode trên Windows 10 nhanh chóng và hiệu quả nhất!
1. Gọi Lại “Huyền Thoại” Phím F8
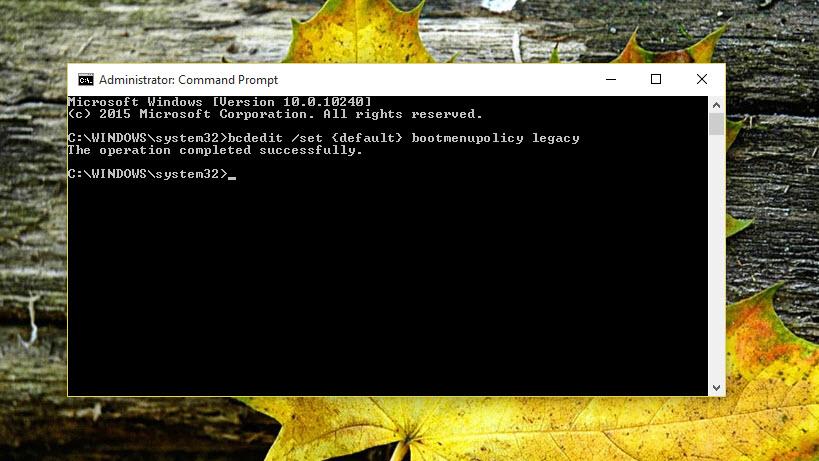 safemodetrenwindows101
safemodetrenwindows101
Hình ảnh minh họa cho Safe Mode
“Ngày xưa ơi…”, phím F8 từng là “cứu tinh” đưa chúng ta đến với Safe Mode một cách nhanh chóng. Trên Windows 10, bạn vẫn có thể “triệu hồi” phím tắt huyền thoại này với vài bước đơn giản:
- Mở Start Menu, gõ Command Prompt và chọn Run as administrator.
- Gõ/copy dòng lệnh sau và nhấn Enter:
bcdedit /set {default} bootmenupolicy legacy
Giờ đây, bạn đã có thể “tái ngộ” phím F8 quen thuộc khi khởi động máy tính!
Lưu ý: Để tắt tùy chọn này, bạn thực hiện tương tự với dòng lệnh:
bcdedit /set {default} bootmenupolicy standard2. Tùy Chỉnh Hệ Thống Với System Configuration
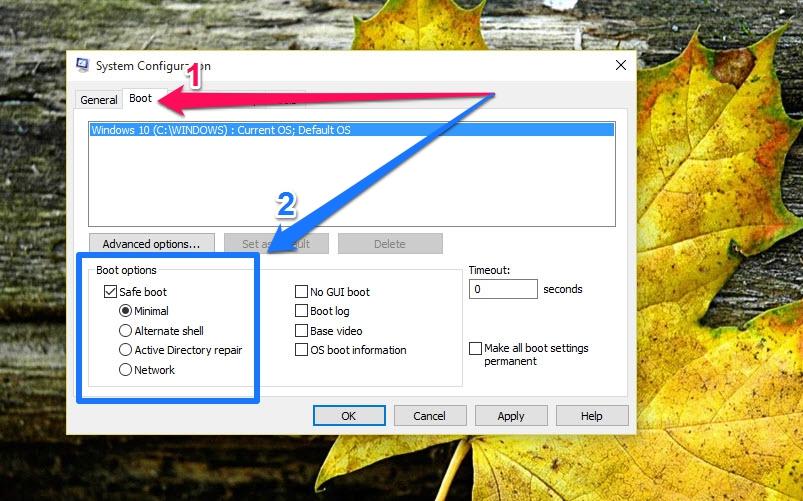 Update & Security
Update & Security
Hình ảnh minh họa cho System Configuration
Nếu bạn muốn tùy chỉnh chế độ Safe Mode chi tiết hơn, System Configuration là lựa chọn hoàn hảo.
- Nhấn tổ hợp phím Windows + R, gõ msconfig và nhấn OK.
- Chuyển sang tab Boot và chọn chế độ Safe Mode phù hợp với nhu cầu của bạn:
- Minimal: Chế độ tối giản với các trình điều khiển và dịch vụ cơ bản.
- Alternate Shell: Sử dụng giao diện dòng lệnh.
- Active Directory Repair: Sửa chữa lỗi Active Directory.
- Network: Sử dụng Safe Mode với kết nối mạng.
- Chọn Apply và OK. Khởi động lại máy tính để vào Safe Mode.
3. “Đường Vòng” Qua Advanced Startup
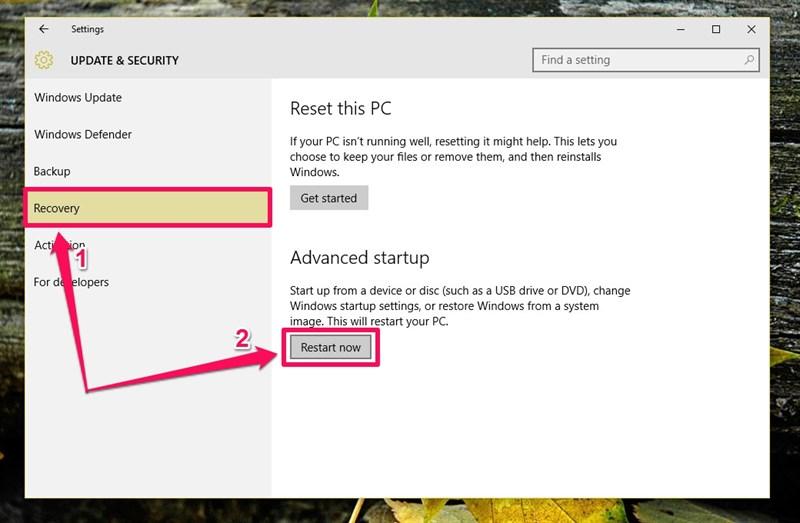 Nhấn giữ đồng thời phím Shift khi nhấn Restart ở Start Menu
Nhấn giữ đồng thời phím Shift khi nhấn Restart ở Start Menu
Hình ảnh minh họa cho Advanced Startup
Trong trường hợp máy tính không thể khởi động bình thường, Advanced Startup sẽ là “phao cứu sinh” đắc lực. Bạn có thể truy cập Advanced Startup theo 3 cách:
- Cách 1: Vào Settings > Update & Security > Recovery > Advanced Startup > Restart Now.
- Cách 2: Giữ phím Shift và nhấn Restart trên Start Menu.
- Cách 3: Trong quá trình khởi động, nhấn giữ nút nguồn để tắt máy đột ngột khoảng 3 lần.
Sau khi truy cập Advanced Startup, bạn chọn Troubleshoot > Advanced Options > Startup Settings > Restart để chọn chế độ Safe Mode mong muốn.
Kết Luận
Safe Mode là “chìa khóa vạn năng” giúp bạn khắc phục sự cố và tối ưu hóa hiệu suất cho máy tính Windows 10. Hy vọng với 3 cách “siêu dễ” trên, bạn đã tự tin hơn trong việc “chinh phục” chiếc máy tính của mình.
Bạn đã thử qua cách nào để vào Safe Mode trên Windows 10? Chia sẻ trải nghiệm của bạn với chúng tôi nhé!