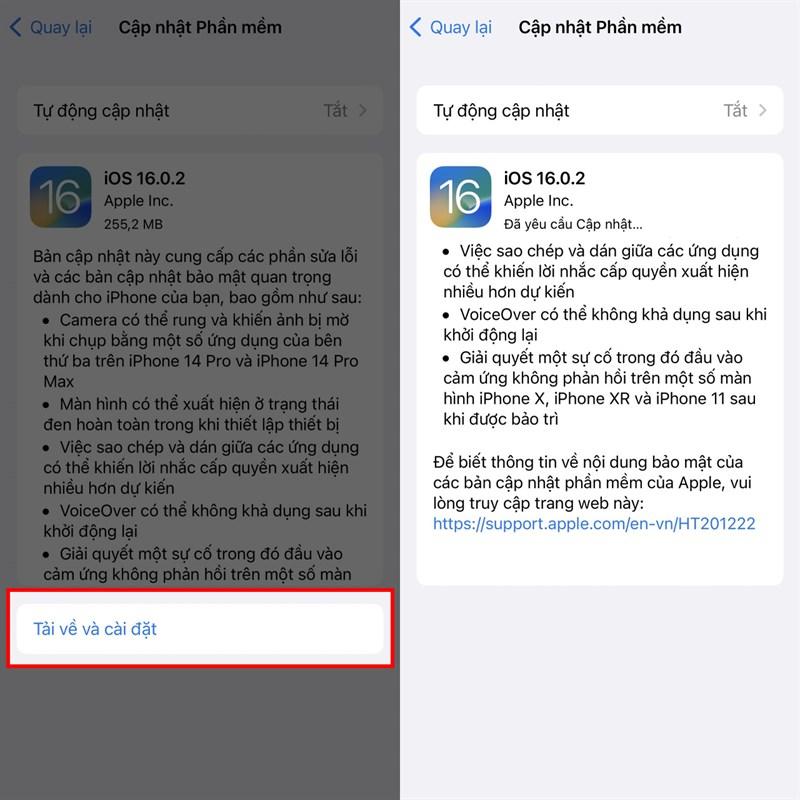Hướng Dẫn Tạo USB Boot, Cài Windows Bằng Rufus Đơn Giản Nhất

 Laptop Back to School
Laptop Back to School
Bài viết này trên Langame.net sẽ hướng dẫn bạn từng bước tạo USB boot, cài đặt Windows bằng Rufus một cách chi tiết và dễ hiểu nhất.
USB Boot là gì? Tại sao nên chọn Rufus?
USB Boot là chiếc USB “thần kỳ” giúp bạn khởi động máy tính và cài đặt hệ điều hành. Nó như một cứu cánh khi máy tính gặp sự cố, cho phép bạn truy cập vào các công cụ sửa lỗi, lấy lại mật khẩu Windows, ghost máy, kiểm tra phần cứng,…
Rufus là phần mềm tạo USB boot được ưa chuộng bởi sự đơn giản, tốc độ cao và hiệu quả. Nó hỗ trợ cả 2 chuẩn UEFI và Legacy, giúp việc cài đặt Windows hay Linux từ USB trở nên dễ dàng hơn bao giờ hết.
Chuẩn bị “hành trang” trước khi bắt đầu
- Một chiếc USB dung lượng từ 4GB trở lên. Lưu ý sao lưu dữ liệu quan trọng trước khi tạo USB boot, vì mọi dữ liệu cũ sẽ bị xóa sạch.
- File ISO của hệ điều hành bạn muốn cài đặt (Windows 7, Windows 10,…). Hãy chắc chắn tải đúng phiên bản 32bit hoặc 64bit phù hợp với máy tính của bạn.
Hướng dẫn chi tiết cách tạo USB boot bằng Rufus
Bước 1: Tải và khởi động Rufus
Tải Rufus phiên bản mới nhất tại trang chủ chính thức của nhà phát hành.
Bước 2: Chọn USB và file ISO
- Tại giao diện Rufus, chọn USB của bạn tại mục “Device”.
- Trong “Boot selection”, chọn “Disk or ISO image” > “SELECT” và chọn file ISO đã tải về.
Bước 3: Thiết lập tùy chọn Boot
- “Image option”: Chọn “Standard Windows installation”.
- “Partition scheme”: Chọn MBR hoặc GPT tùy thuộc máy bạn hỗ trợ BIOS hay UEFI.
- “File System”: Chọn NTFS.
Bước 4: Bắt đầu tạo USB boot
Nhấn “Start” và xác nhận xóa dữ liệu cũ trên USB. Quá trình tạo USB boot sẽ diễn ra tự động.
Bước 5: Hoàn tất
Khi Rufus hiển thị “Ready”, bạn đã có thể sử dụng USB boot để cài đặt Windows. Nhấn “Close” để thoát Rufus.
Lời kết
Việc tạo USB boot, cài đặt Windows bằng Rufus thật đơn giản phải không nào? Hãy thử ngay và chia sẻ kinh nghiệm của bạn với Langame.net nhé! Đừng quên ghé thăm website thường xuyên để cập nhật những thủ thuật máy tính mới nhất!