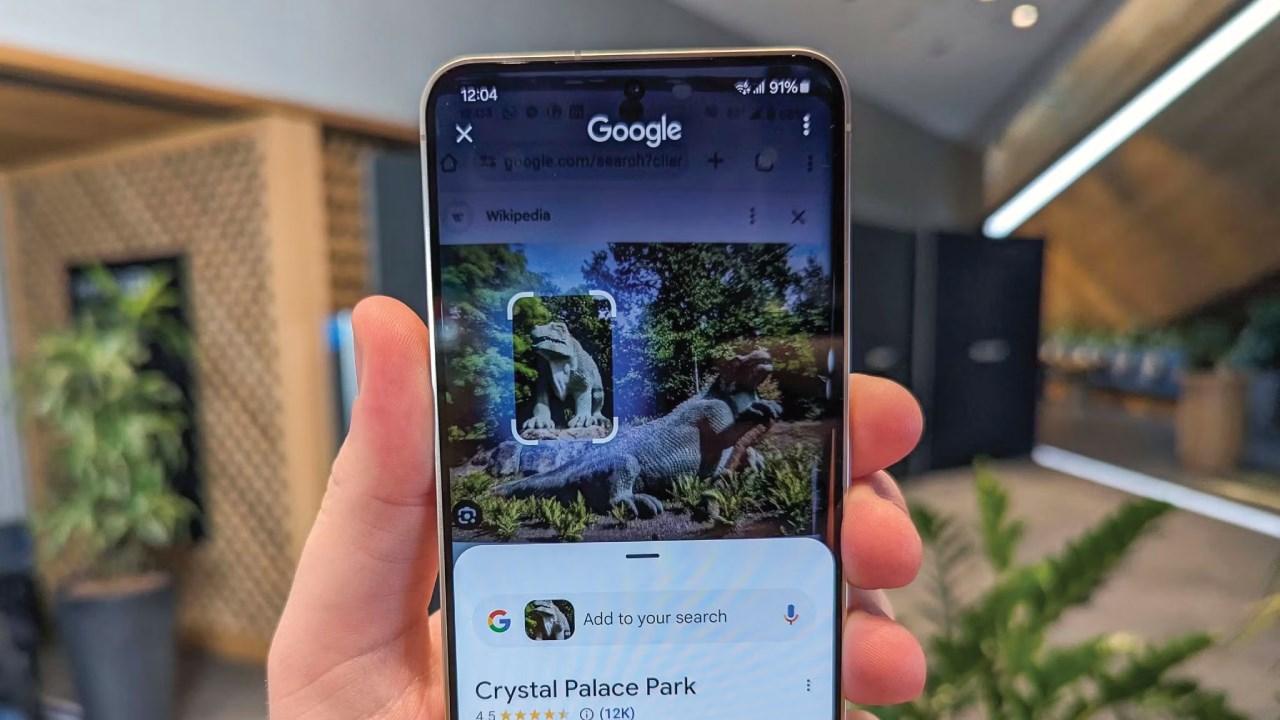Hướng Dẫn Chuyển File Excel Sang Ảnh Đơn Giản, Nhanh Chóng 2024
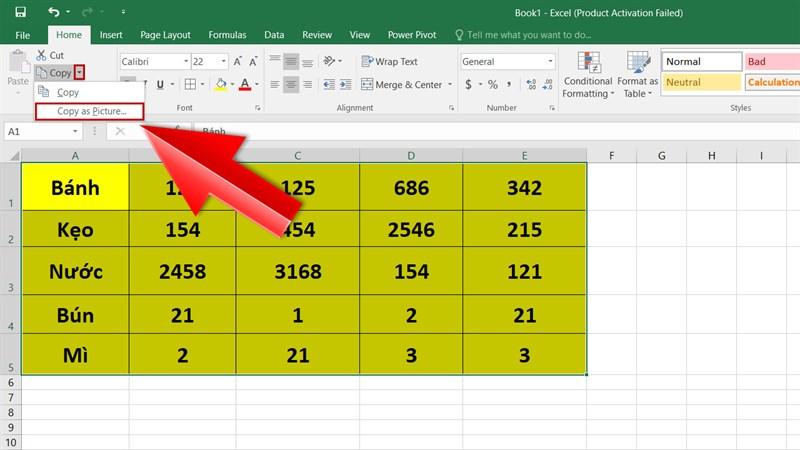
Chuyển đổi file Excel sang ảnh là giải pháp hoàn hảo cho bạn! Hãy cùng LangGame.net khám phá cách thực hiện đơn giản qua bài viết dưới đây.
Tại sao nên chuyển file Excel sang ảnh?
Trong thời đại kỹ thuật số hiện nay, việc chia sẻ dữ liệu nhanh chóng và hiệu quả là vô cùng quan trọng. Thay vì gửi file Excel cồng kềnh, dễ bị lỗi font chữ hay chỉnh sửa, chuyển đổi sang ảnh giúp bạn:
- Chia sẻ dễ dàng: Dễ dàng gửi và xem trên nhiều nền tảng, thiết bị khác nhau mà không cần phần mềm Excel.
- Trình bày trực quan: Hình ảnh giúp thể hiện dữ liệu một cách trực quan, dễ hiểu và thu hút hơn.
- Bảo mật thông tin: Ngăn chặn việc chỉnh sửa dữ liệu gốc, đảm bảo tính chính xác của thông tin.
Hướng dẫn chi tiết cách chuyển file Excel sang ảnh
Chỉ với vài thao tác đơn giản, bạn đã có thể chuyển đổi file Excel sang ảnh một cách nhanh chóng. Cùng theo dõi các bước chi tiết sau đây:
Bước 1: Mở file Excel chứa dữ liệu bạn muốn chuyển đổi.
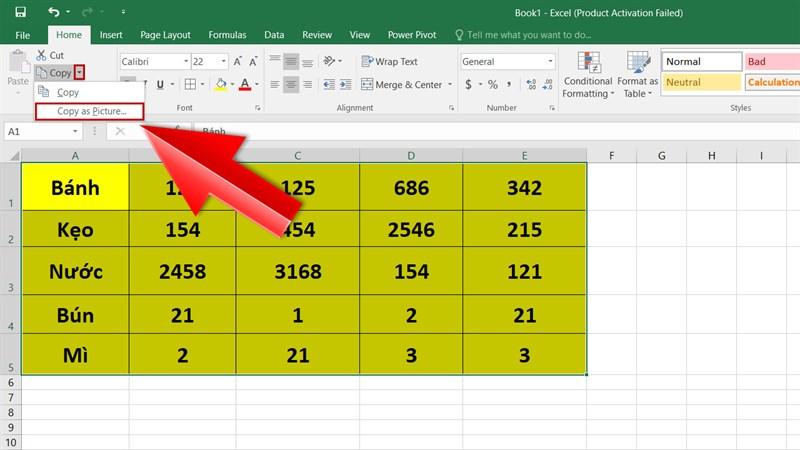 Mở file Excel
Mở file Excel
Bước 2: Bôi đen toàn bộ vùng dữ liệu bạn muốn chuyển sang ảnh.
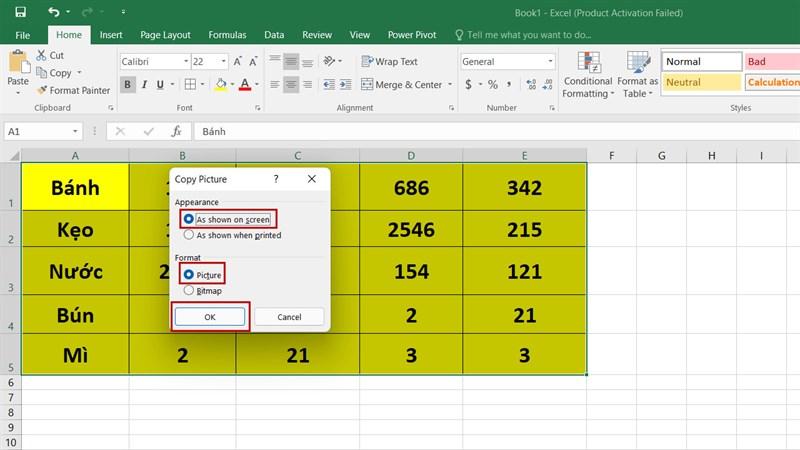 Bôi đen dữ liệu
Bôi đen dữ liệu
Bước 3: Trên thanh công cụ, chọn Home, click vào mũi tên nhỏ bên dưới nút Copy.
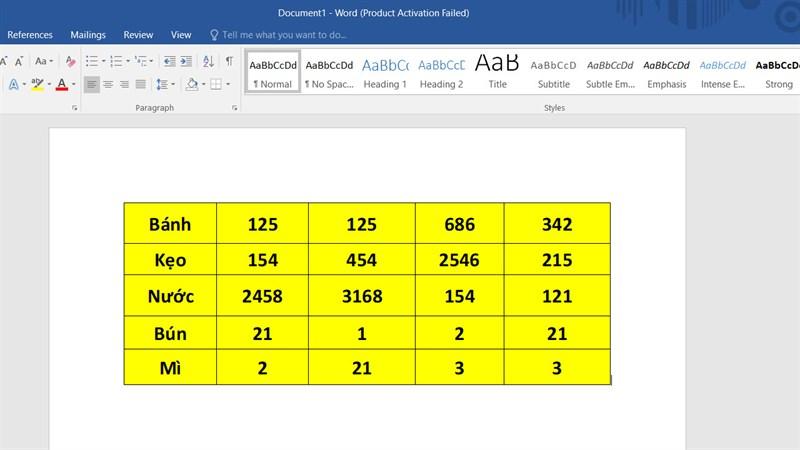 Chọn Copy
Chọn Copy
Bước 4: Chọn Copy as Picture.
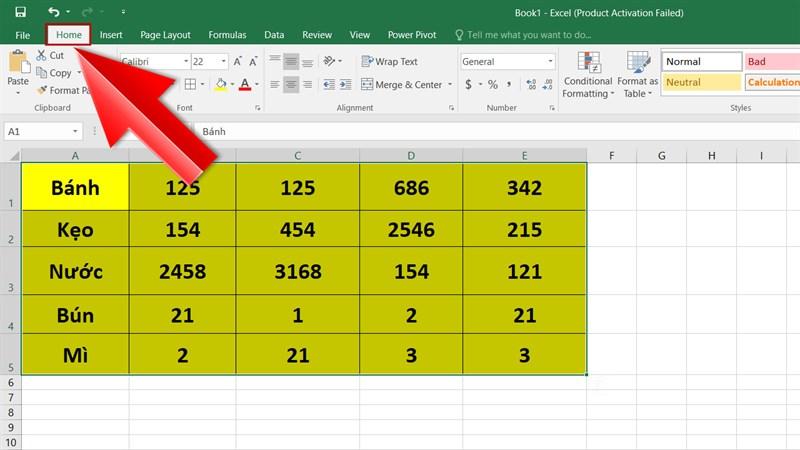 Copy as Picture
Copy as Picture
Bước 5: Tại hộp thoại Copy Picture, chọn:
- As shown on screen: Sao chép dữ liệu hiển thị trên màn hình.
- Picture: Định dạng sao chép là hình ảnh.
Sau đó nhấn OK.
Bước 6: Mở ứng dụng bạn muốn dán ảnh vào (Word, PowerPoint, Paint…). Nhấn tổ hợp phím Ctrl + V để dán ảnh.
 Dán ảnh
Dán ảnh
Kết luận
Vậy là bạn đã nắm được cách chuyển đổi file Excel sang ảnh một cách dễ dàng và nhanh chóng. Hy vọng thủ thuật này sẽ giúp bạn chia sẻ dữ liệu hiệu quả hơn.
Hãy ghé thăm LangGame.net thường xuyên để cập nhật những thủ thuật máy tính, điện thoại mới nhất nhé!