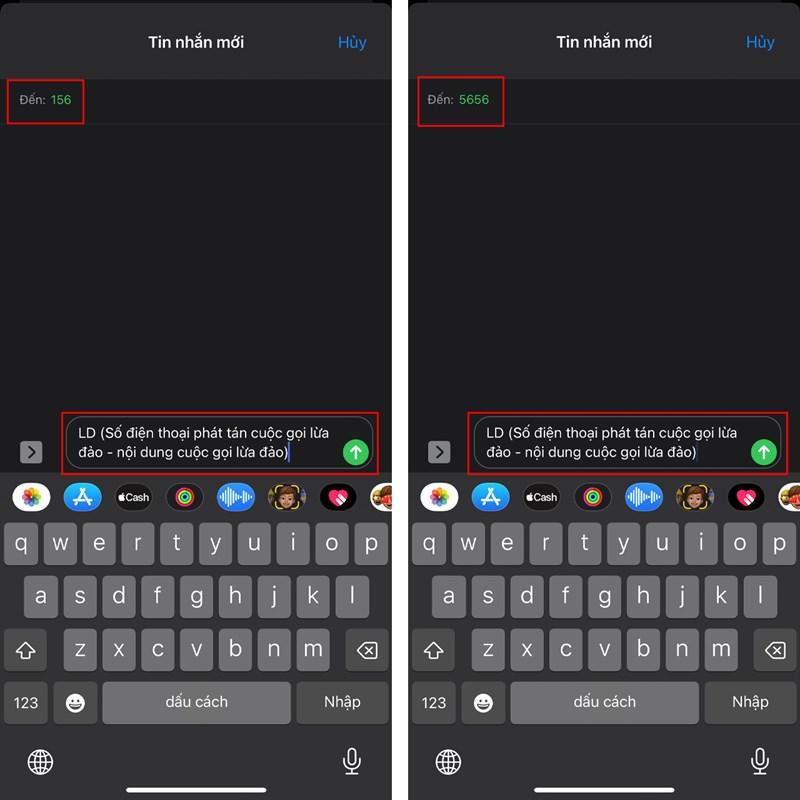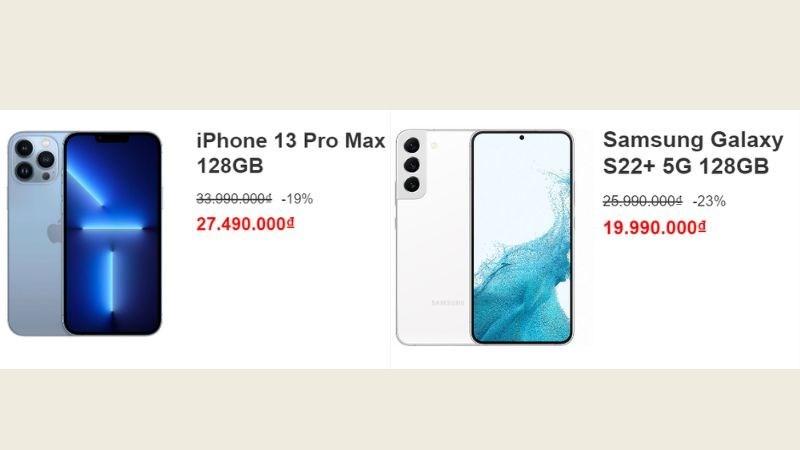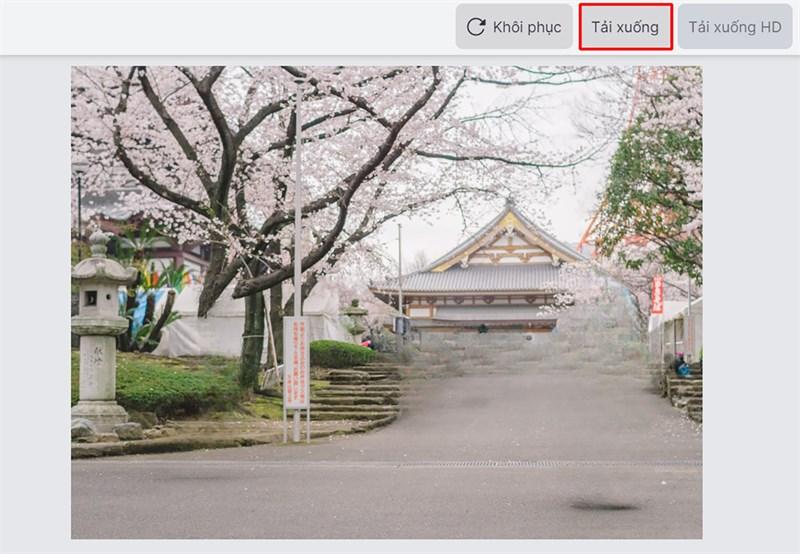Hướng Dẫn Chi Tiết Cách Chỉnh Ngày Giờ Trên Windows 11 Cực Kỳ Đơn Giản
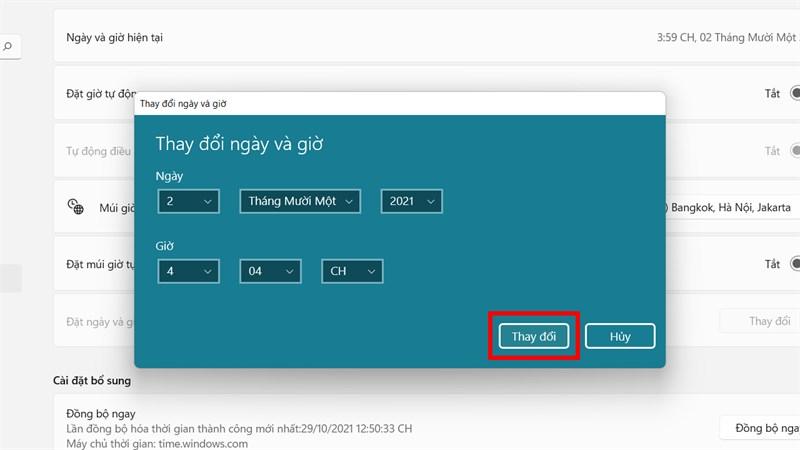
Bạn là người dùng Windows 11 và đang gặp khó khăn trong việc chỉnh sửa ngày giờ trên thanh Taskbar? Hay đơn giản bạn muốn cá nhân hóa thêm thanh Taskbar bằng cách hiển thị thứ trong tuần? Bài viết này sẽ là kim chỉ nam dành cho bạn. Hãy cùng theo dõi nhé!
I. Tại sao cần chỉnh sửa ngày giờ trên Windows 11?
Việc hiển thị chính xác ngày giờ trên hệ thống không chỉ giúp bạn quản lý thời gian hiệu quả mà còn đảm bảo các ứng dụng hoạt động trơn tru. Đôi khi, do lỗi hệ thống hoặc cài đặt sai, ngày giờ trên Windows 11 có thể bị lệch. Lúc này, bạn cần phải biết cách chỉnh sửa thủ công để đảm bảo tính chính xác.
II. Hướng dẫn chỉnh sửa ngày giờ trên Windows 11
Bước 1: Mở phần Cài đặt bằng cách nhấn tổ hợp phím Windows + i.
Bước 2: Chọn mục Giờ & ngôn ngữ -> Ngày & giờ.
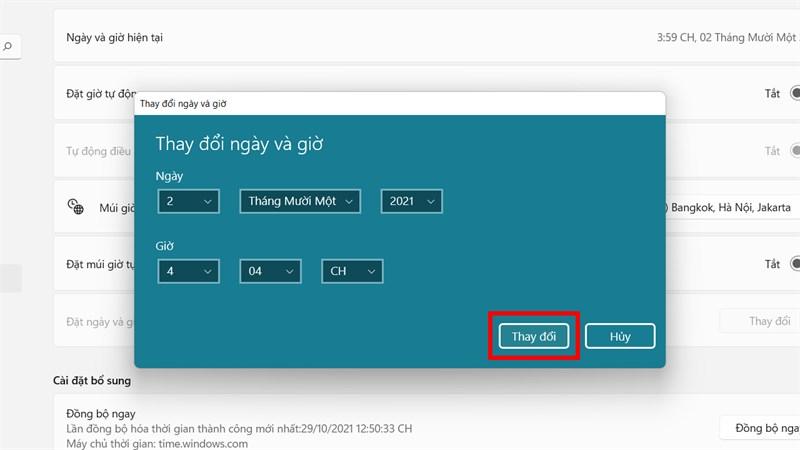 Sửa thời gian Windows 11
Sửa thời gian Windows 11
Bước 3: Tắt công tắc Đặt giờ tự động.
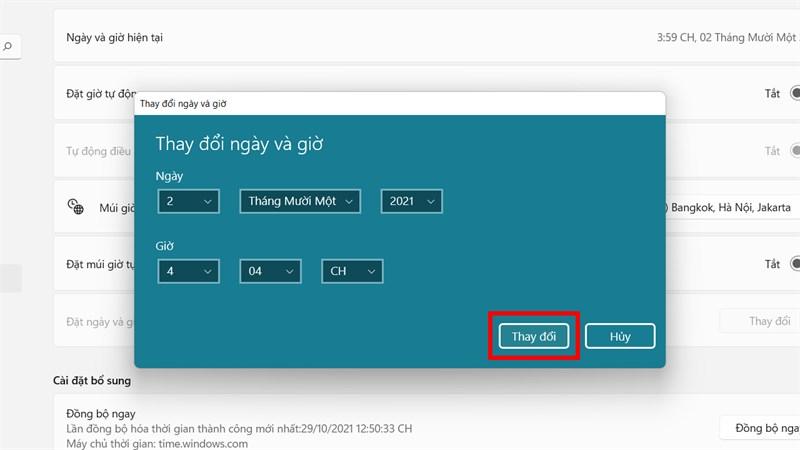 Sửa thời gian Windows 11
Sửa thời gian Windows 11
Bước 4: Nhấn vào nút Thay đổi trong mục Đặt ngày và giờ theo cách thủ công.
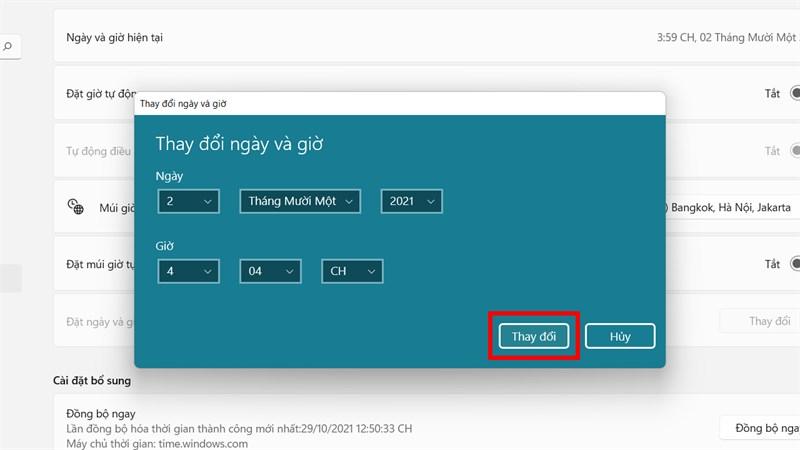 Sửa thời gian Windows 11
Sửa thời gian Windows 11
Bước 5: Chỉnh sửa ngày giờ theo ý muốn và nhấn Thay đổi để lưu.
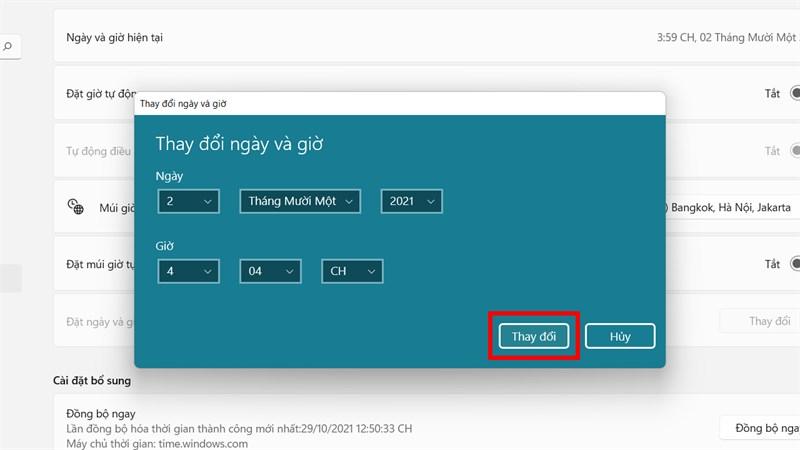 Sửa thời gian Windows 11
Sửa thời gian Windows 11
III. Cách thêm thứ vào ô thời gian trên thanh Taskbar Windows 11
Bước 1: Mở Control Panel bằng cách tìm kiếm trong thanh tìm kiếm.
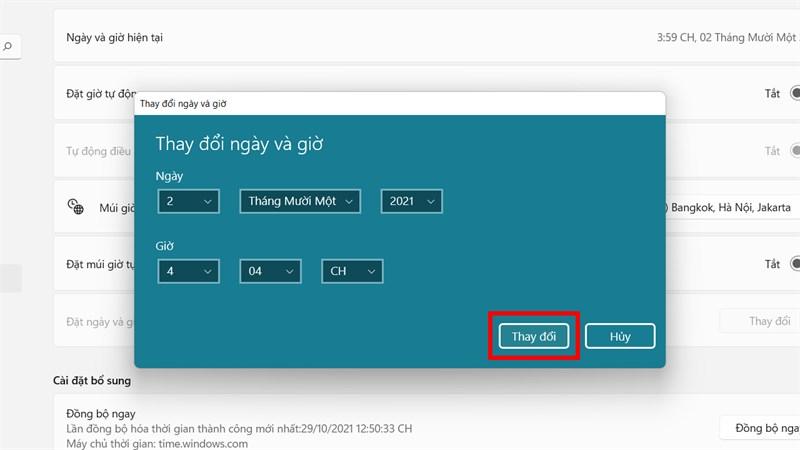 Sửa thời gian Windows 11
Sửa thời gian Windows 11
Bước 2: Chọn Đồng hồ và vùng -> Thay đổi định dạng ngày, giờ hoặc số.
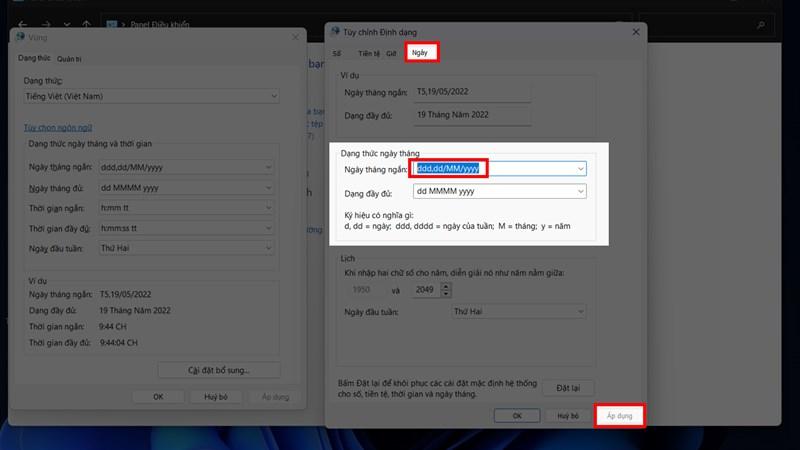 Thêm thứ vào ô thời gian trên thanh Taskbar
Thêm thứ vào ô thời gian trên thanh Taskbar
Bước 3: Chọn Cài đặt bổ sung….
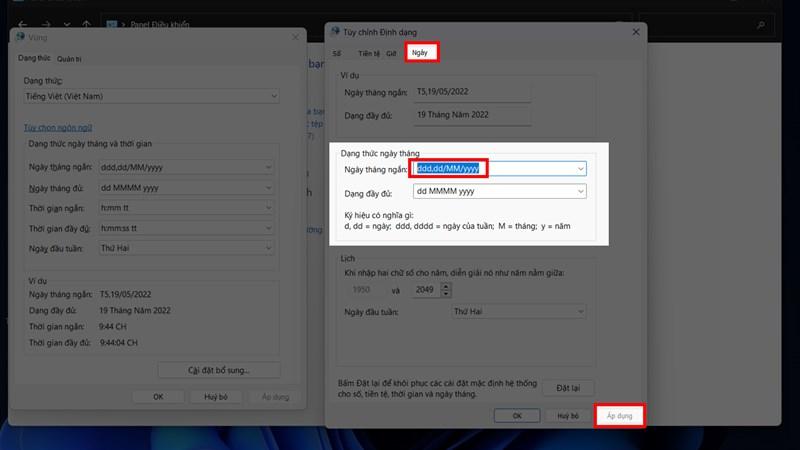 Thêm thứ vào ô thời gian trên thanh Taskbar
Thêm thứ vào ô thời gian trên thanh Taskbar
Bước 4: Chuyển sang tab Ngày. Trong mục Ngày tháng ngắn, thêm “ddd,” vào trước “dd/MM/yyyy”.
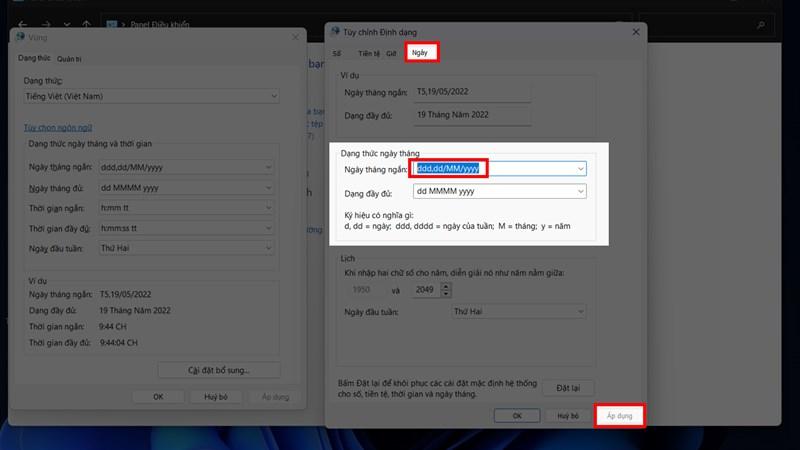 Thêm thứ vào ô thời gian trên thanh Taskbar
Thêm thứ vào ô thời gian trên thanh Taskbar
Bước 5: Nhấn Áp dụng để lưu thay đổi.
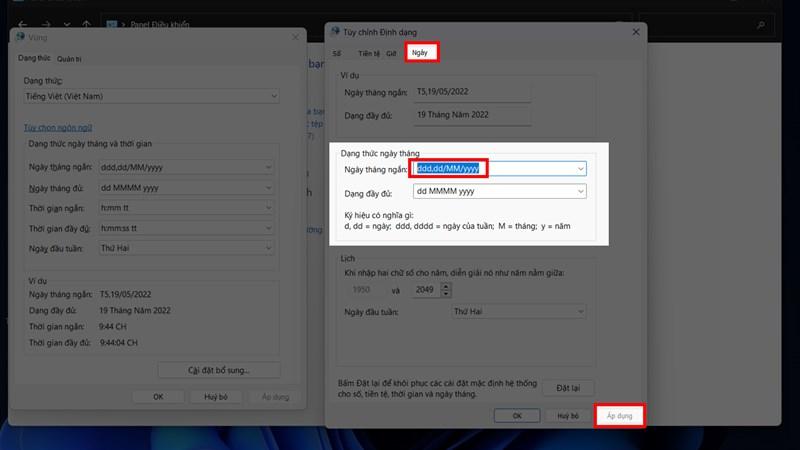 Thêm thứ vào ô thời gian trên thanh Taskbar
Thêm thứ vào ô thời gian trên thanh Taskbar
IV. Kết luận
Trên đây là hướng dẫn chi tiết cách chỉnh sửa ngày giờ và thêm thứ vào ô thời gian trên thanh Taskbar Windows 11. Hy vọng bài viết mang đến cho bạn những thông tin hữu ích. Đừng quên chia sẻ bài viết đến bạn bè và người thân nhé!