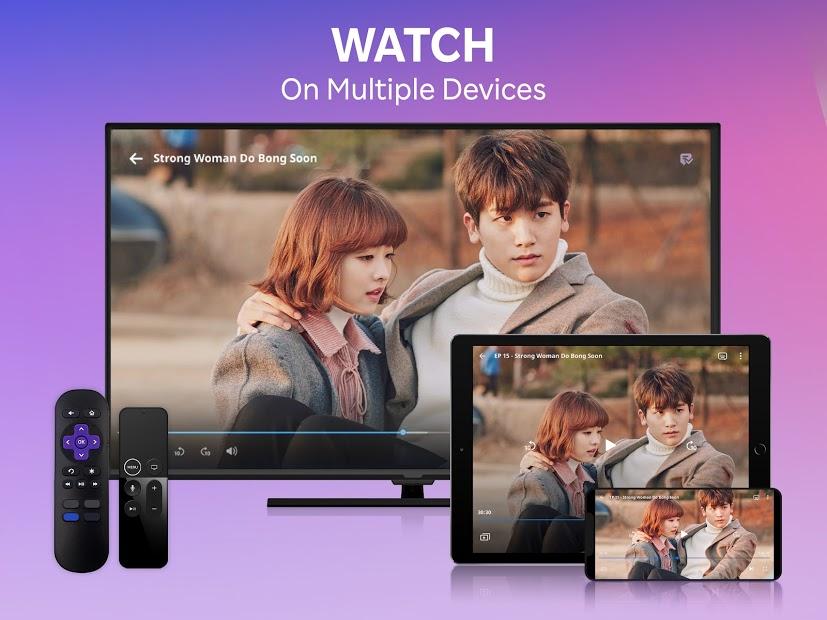Biến Bài Thuyết Trình PowerPoint Thành Video Ấn Tượng: 2 Cách Đơn Giản
Bạn đã bao giờ nghĩ đến việc biến bài thuyết trình PowerPoint của mình thành một video sống động và dễ chia sẻ chưa? Đừng bỏ lỡ bài viết này, vì langgame.net sẽ bật mí cho bạn 2 cách xuất file PowerPoint sang video nhanh chóng và cực kỳ dễ dàng. Bất kể bạn là người mới bắt đầu hay đã quen thuộc với PowerPoint, những hướng dẫn chi tiết này sẽ giúp bạn tạo ra những video ấn tượng chỉ trong nháy mắt!
Tại Sao Nên Chuyển PowerPoint Sang Video?
Chia sẻ bài thuyết trình dưới dạng video mang đến nhiều lợi ích tuyệt vời:
- Dễ dàng chia sẻ: Bạn có thể dễ dàng chia sẻ video trên các nền tảng mạng xã hội, email hoặc website mà không cần lo lắng về việc người xem có cài đặt PowerPoint hay không.
- Trình chiếu chuyên nghiệp: Video mang đến trải nghiệm liền mạch và chuyên nghiệp hơn so với việc trình chiếu từng slide PowerPoint.
- Tăng khả năng tiếp cận: Video thu hút sự chú ý của người xem tốt hơn và có thể tiếp cận đến nhiều đối tượng hơn.
Phương Pháp 1: Xuất Video Trực Tiếp Trên PowerPoint
PowerPoint được tích hợp sẵn tính năng xuất video, giúp bạn đơn giản hóa quá trình chuyển đổi. Hãy cùng khám phá các bước chi tiết:
Bước 1: Mở File PowerPoint và Chọn “File”
Bắt đầu bằng cách mở file PowerPoint bạn muốn chuyển đổi sang video. Sau đó, nhấp vào tab “File” ở góc trên bên trái màn hình.
Bước 2: Chọn “Export” và “Create a Video”
Trong menu “File“, chọn “Export“, sau đó nhấp vào “Create a Video“.
Bước 3: Lựa Chọn Chất Lượng Video
PowerPoint cung cấp cho bạn 4 lựa chọn chất lượng video:
- Ultra HD (4K): 3840 x 2160 – Cho chất lượng hình ảnh sắc nét nhất.
- Full HD (1080p): 1920 x 1080 – Chất lượng cao, phổ biến.
- HD (720p): 1280 x 720 – Chất lượng tiêu chuẩn.
- Standard (480p): 852 x 480 – Chất lượng thấp, dung lượng nhẹ.
Hãy lựa chọn chất lượng phù hợp với nhu cầu của bạn.
Bước 4: Bắt Đầu Tạo Video
Nhấp vào nút “Create Video” để PowerPoint bắt đầu quá trình xuất video.
Bước 5: Lưu Video
Chọn vị trí lưu trữ video trên máy tính của bạn. Đặt tên cho video và chọn định dạng file là “.mp4” hoặc “.wmv”. Cuối cùng, nhấp vào “Save” để hoàn tất.
Phương Pháp 2: Sử Dụng Website Online-Convert.com
Nếu bạn muốn khám phá thêm lựa chọn, website Online-Convert.com là một giải pháp trực tuyến tiện lợi.
Bước 1: Truy Cập Website Online-Convert.com
Mở trình duyệt web và truy cập vào địa chỉ: //www.online-convert.com/.
Bước 2: Tải File PowerPoint Lên Website
Nhấp vào khung màu xanh lá cây để chọn file PowerPoint từ máy tính hoặc kéo thả trực tiếp file vào khung.
Bước 3: Chọn Định Dạng Video
Chọn định dạng video bạn muốn xuất, ví dụ như “.mp4”.
Bước 4: Tùy Chỉnh Cài Đặt (Tùy Chọn)
Bạn có thể tùy chỉnh các cài đặt video và âm thanh (nếu có) như chất lượng, tốc độ khung hình, …
Bước 5: Bắt Đầu Chuyển Đổi
Nhấp vào nút “Bắt đầu chuyển đổi” để website bắt đầu xử lý file PowerPoint của bạn.
Bước 6: Tải Xuống Video
Sau khi quá trình chuyển đổi hoàn tất, nhấp vào nút “Tải xuống” để lưu video về máy tính.
Lời Kết
Việc biến bài thuyết trình PowerPoint thành video chưa bao giờ dễ dàng đến thế! Hy vọng bài viết đã mang đến cho bạn những thông tin hữu ích. Hãy thử áp dụng ngay hôm nay để tạo ra những video ấn tượng từ chính bài thuyết trình PowerPoint của bạn!