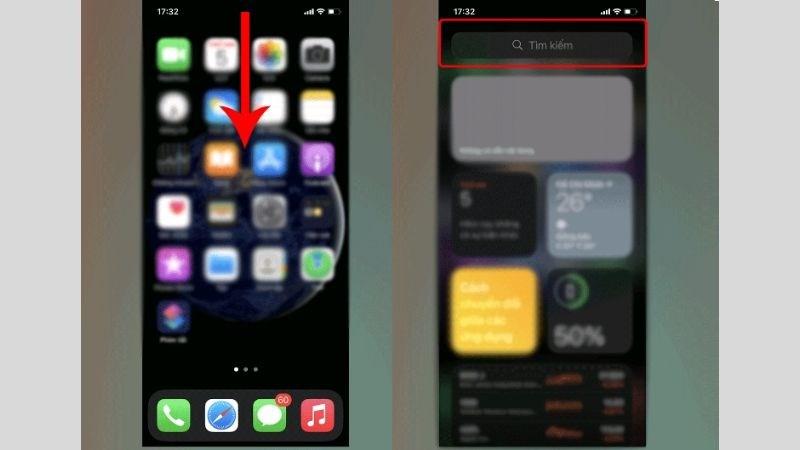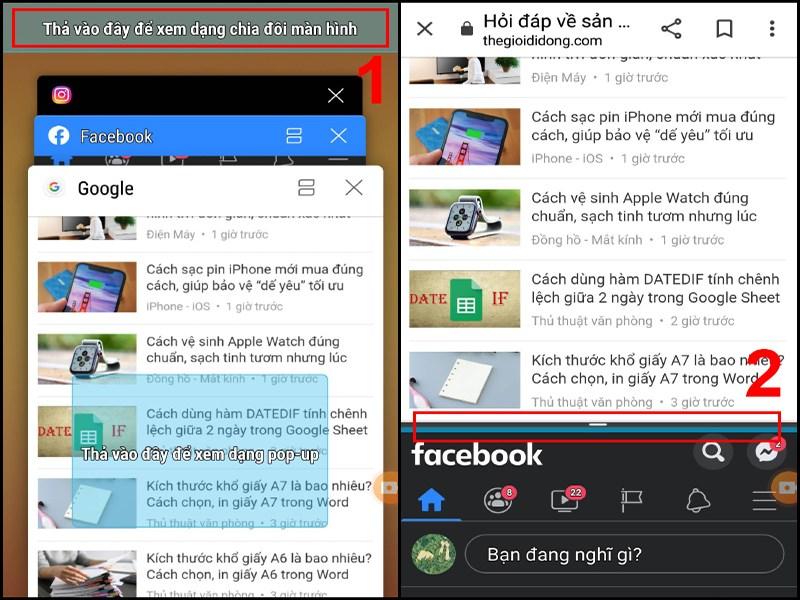AirDrop là gì? Hướng dẫn sử dụng AirDrop trên iPhone, iPad và MacBook

Bài viết này sẽ “giải mã” tính năng AirDrop, hướng dẫn bạn cách sử dụng trên các thiết bị Apple một cách chi tiết và dễ hiểu nhất.
AirDrop là gì? Tại sao nên sử dụng?
 2G-4G
2G-4G
Hình ảnh minh họa AirDrop trên iPhone
AirDrop là tính năng độc quyền của Apple, cho phép truyền dữ liệu không dây nhanh chóng và an toàn giữa các thiết bị Apple, bao gồm iPhone, iPad và MacBook.
Ưu điểm nổi bật của AirDrop:
- Tốc độ cao: Nhanh hơn Bluetooth, giúp chia sẻ dữ liệu “trong nháy mắt”.
- Dễ sử dụng: Giao diện đơn giản, thao tác dễ dàng.
- Bảo mật: Sử dụng mã hóa riêng của Apple, đảm bảo an toàn thông tin.
- Không giới hạn dung lượng: Chia sẻ thoải mái các tệp tin lớn.
Thiết bị nào hỗ trợ AirDrop?
Để sử dụng AirDrop, bạn cần đảm bảo cả thiết bị gửi và nhận đều:
- iPhone: iPhone 5 trở lên.
- iPad: iPad 4, iPad mini trở lên.
- MacBook: iMac, MacBook ra mắt từ năm 2012 trở lên (chạy hệ điều hành OS X Lion trở lên).
Hướng dẫn bật/tắt AirDrop trên iPhone, iPad
Bước 1: Mở Trung tâm điều khiển (Control Center).
- iPhone X trở xuống: Vuốt từ dưới màn hình lên.
- iPhone X trở lên: Vuốt từ góc phải màn hình xuống.
Bước 2: Nhấn giữ vào ô chứa biểu tượng Wi-Fi, Bluetooth,…
Bước 3: Nhấn chọn AirDrop.
Bước 4: Chọn chế độ nhận: - Không nhận: Tắt AirDrop.
- Chỉ danh bạ: Chỉ nhận AirDrop từ người trong danh bạ.
- Mọi người: Nhận AirDrop từ mọi thiết bị Apple xung quanh.
Hướng dẫn bật/tắt AirDrop trên MacBook
Bước 1: Mở Finder, chọn “Go” trên thanh Menu.
Bước 2: Chọn “AirDrop”.
Bước 3: Bật Bluetooth (nếu chưa được bật).
Bước 4: Tại mục “Allow me to be discovered by”, chọn chế độ nhận tương tự iPhone, iPad.
Hướng dẫn sử dụng AirDrop
Chia sẻ dữ liệu từ iPhone/iPad
Bước 1: Mở nội dung muốn chia sẻ (ảnh, video, tài liệu…).
Bước 2: Chọn biểu tượng “Chia sẻ” (hình vuông có mũi tên).
Bước 3: Chọn “AirDrop”.
Bước 4: Chọn thiết bị muốn gửi.
Bước 5: (Trên thiết bị nhận) Chọn “Chấp nhận” (Accept) để nhận dữ liệu.
Chia sẻ dữ liệu từ MacBook
Bước 1: Chọn file muốn chia sẻ.
Bước 2: Nhấp chuột phải, chọn “Chia sẻ” (Share).
Bước 3: Chọn “AirDrop”.
Bước 4: Chọn thiết bị muốn gửi.
Bước 5: (Trên thiết bị nhận) Chọn “Chấp nhận” (Accept) để nhận dữ liệu.
Một số câu hỏi thường gặp về AirDrop
1. AirDrop có sử dụng dữ liệu di động không?
Không. AirDrop sử dụng Bluetooth và Wi-Fi để truyền dữ liệu, không tiêu tốn dữ liệu di động.
2. Làm cách nào để tìm thấy thiết bị muốn chia sẻ trong AirDrop?
Đảm bảo cả hai thiết bị đã bật AirDrop và Bluetooth. Đặt hai thiết bị gần nhau trong phạm vi khoảng 9 mét.
3. Tại sao tôi không thể gửi file qua AirDrop?
Có thể do một số nguyên nhân:
- AirDrop chưa được bật trên một trong hai thiết bị.
- Bluetooth hoặc Wi-Fi gặp sự cố.
- Khoảng cách giữa hai thiết bị quá xa.
- Chế độ nhận AirDrop không cho phép chia sẻ (ví dụ: “Chỉ danh bạ”).
4. Tôi có thể sử dụng AirDrop với điện thoại Android không?
Không. AirDrop là tính năng độc quyền của Apple, chỉ hoạt động giữa các thiết bị Apple.
Hy vọng bài viết đã cung cấp cho bạn cái nhìn tổng quan về AirDrop và cách sử dụng tính năng hữu ích này. Nếu có bất kỳ thắc mắc nào, đừng ngần ngại để lại bình luận bên dưới!