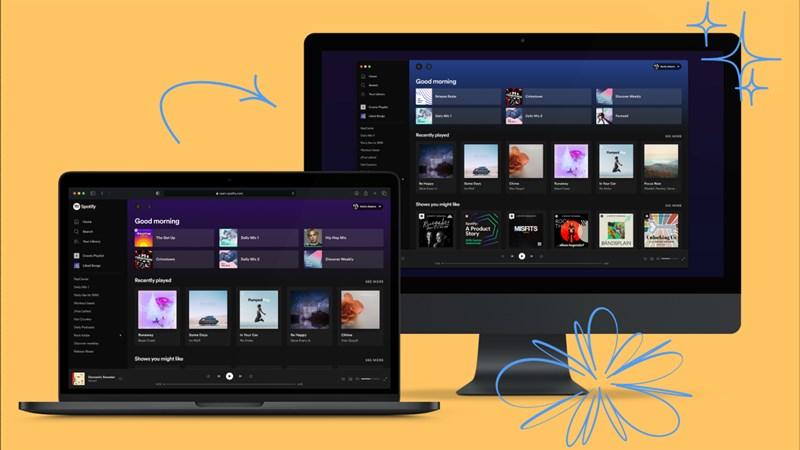Hướng Dẫn Sử Dụng Hàm IMPORTRANGE Trong Google Sheet Từ A Đến Z

 đổi 2g lên 4g
đổi 2g lên 4g
1. Hàm IMPORTRANGE – “Siêu năng lực” kết nối dữ liệu trong Google Sheet
Hàm IMPORTRANGE là gì?
Nói một cách dễ hiểu, hàm IMPORTRANGE giống như một “cánh cổng thần kỳ”, cho phép bạn “bắt cóc” dữ liệu từ một bảng tính Google Sheet này sang một bảng tính khác chỉ với vài cú click chuột.
Công thức “bí mật” của hàm IMPORTRANGE:
Để sử dụng “siêu năng lực” này, bạn cần niệm chú ngữ sau:
=IMPORTRANGE(spreadsheet_url; chuỗi_dải_ô)
Trong đó:
spreadsheet_url: Là “địa chỉ nhà” của bảng tính chứa dữ liệu bạn muốn “bắt cóc”. Hãy chắc chắn rằng bạn có quyền truy cập vào “ngôi nhà” này nhé!
chuỗi_dải_ô: Là “danh sách khách mời” – dải ô cụ thể bạn muốn “mời” sang bảng tính của mình (ví dụ: “Sheet1!A1:B5”).
Ví dụ minh họa:
=IMPORTRANGE("//docs.google.com/spreadsheets/d/1_zLKrT3Jg5kZ0fs1OmJpf1hrWFk36o8UILdxLbiBZpQ/edit#gid=0"; "Sheet1!E1:I21")
Công thức này sẽ giúp bạn “rinh” ngay toàn bộ dữ liệu từ ô E1 đến I21 của bảng tính có địa chỉ được cung cấp.
Ứng dụng “thần thánh” của hàm IMPORTRANGE:
Với “siêu năng lực” kết nối dữ liệu, hàm IMPORTRANGE giúp bạn:
- Kiểm soát thông tin linh hoạt: Dễ dàng theo dõi, so sánh và phân tích dữ liệu từ nhiều nguồn khác nhau.
- Tiết kiệm thời gian: Không còn mất công sao chép thủ công, giờ đây bạn có thể “triệu hồi” dữ liệu chỉ trong nháy mắt.
- Nâng cao hiệu quả công việc: Tập trung vào phân tích và xử lý thông tin thay vì lãng phí thời gian cho những việc “lặt vặt”.
2. Bí kíp sử dụng hàm IMPORTRANGE trong Google Sheet:
2.1. “Triệu hồi” dữ liệu từ bảng tính khác
- Bước 1: Copy đường link của bảng tính chứa dữ liệu bạn muốn lấy.
- Bước 2: Dán đường link vào công thức hàm IMPORTRANGE trong bảng tính của bạn.
Ví dụ: =IMPORTRANGE("//docs.google.com/spreadsheets/d/1_zLKrT3Jg5kZ0fs1OmJpf1hrWFk36o8UILdxLbiBZpQ/edit#gid=0"; "Sheet1!E1:I21")
2.2. Kết hợp “siêu năng lực” – Hàm IMPORTRANGE và các hàm khác
2.2.1. Hàm IMPORTRANGE “song kiếm hợp bích” cùng hàm QUERY
Lọc dữ liệu “siêu tốc” với bộ đôi “hủy diệt”:
=QUERY(IMPORTRANGE("//docs.google.com/spreadsheets/d/1_zLKrT3Jg5kZ0fs1OmJpf1hrWFk36o8UILdxLbiBZpQ/edit#gid=0"; "Sheet1!E1:I21");''SELECT * WHERE Col3 <= 25")
Công thức này sẽ giúp bạn lọc ra những thông tin từ ô E1 đến I21 của bảng tính nguồn, với điều kiện giá trị trong cột thứ 3 (Col3) nhỏ hơn hoặc bằng 25.
2.2.2. Hàm IMPORTRANGE “nên duyên” cùng hàm IF
Tùy biến kết quả hiển thị “thần sầu” với cặp đôi “hoàn hảo”:
=IF(A32="Yes";IMPORTRANGE("//docs.google.com/spreadsheets/d/1_zLKrT3Jg5kZ0fs1OmJpf1hrWFk36o8UILdxLbiBZpQ/edit#gid=0"; "Sheet1!E1:I21"); "Không truy xuất được")
Trong trường hợp này, nếu ô A32 có giá trị là “Yes”, dữ liệu từ ô E1 đến I21 của bảng tính nguồn sẽ được hiển thị. Ngược lại, kết quả trả về sẽ là “Không truy xuất được”.
2.2.3. Hàm IMPORTRANGE “bắt tay” cùng bộ đôi INDEX và MATCH
Tìm kiếm và trích xuất dữ liệu “siêu chính xác”:
=INDEX(IMPORTRANGE("//docs.google.com/spreadsheets/d/1_zLKrT3Jg5kZ0fs1OmJpf1hrWFk36o8UILdxLbiBZpQ/edit#gid=0";"Sheet1!H2:H21");MATCH(A56;IMPORTRANGE("//docs.google.com/spreadsheets/d/1_zLKrT3Jg5kZ0fs1OmJpf1hrWFk36o8UILdxLbiBZpQ/edit#gid=0";"Sheet1!C2:C21");0))
Công thức “bá đạo” này giúp bạn tìm kiếm giá trị “Goals scored” tương ứng với “Switzerland” trong cột “Host Country” của bảng tính nguồn.
3. Những lưu ý “nhỏ mà có võ” khi sử dụng hàm IMPORTRANGE:
- Cho phép truy cập dữ liệu: Khi liên kết với bảng tính khác, bạn cần “xin phép” truy cập bằng cách nhấp vào ô chứa công thức và chọn “Allow Access”.
- Không phân biệt chữ hoa – thường: Bạn có thể thoải mái viết hoa hoặc thường khi nhập công thức hàm IMPORTRANGE.
- Phân cách đối số: Sử dụng dấu chấm phẩy (;) để phân cách các đối số trong hàm IMPORTRANGE.
- Giới hạn dữ liệu: Hàm IMPORTRANGE có thể “bó tay” khi dữ liệu trích xuất quá lớn. Trong trường hợp này, hãy chia nhỏ phạm vi dữ liệu hoặc sử dụng các hàm hỗ trợ như ARRAYFORMULA.
4. Lỗi thường gặp khi dùng hàm IMPORTRANGE và cách khắc phục
4.1. Lỗi #N/A – “Mất tích” dữ liệu
Nguyên nhân: Hàm IMPORTRANGE “bị lạc” và không tìm thấy giá trị bạn cần.
Cách khắc phục: Kiểm tra kỹ lại công thức, đặc biệt là đường dẫn bảng tính và dải ô.
4.2. Lỗi #VALUE – “Lạc loài” kiểu dữ liệu
Nguyên nhân: Kiểu dữ liệu bạn muốn lấy “không hợp cạ” với công thức hàm.
Cách khắc phục: Đảm bảo kiểu dữ liệu trong công thức (số, văn bản…) khớp với kiểu dữ liệu thực tế trong bảng tính nguồn.
4.3. Lỗi #NAME – “Nhầm lẫn” tên hàm
Nguyên nhân: Bạn “đánh rơi” hoặc “gõ nhầm” chữ cái trong tên hàm IMPORTRANGE.
Cách khắc phục: “Nhặt” lại chữ cái bị “rơi” và “sắp xếp” lại tên hàm cho đúng nhé!
4.4. Lỗi #REF – “Lạc đường” dải ô
Nguyên nhân: Hàm IMPORTRANGE “loay hoay” không tìm thấy dải ô hoặc trang tính bạn yêu cầu.
Cách khắc phục: “Chỉ đường” cho hàm bằng cách kiểm tra lại dải ô, tên trang tính và sửa lỗi chính tả (nếu có).
5. Bài tập luyện tay nghề với hàm IMPORTRANGE
Để trở thành “bậc thầy” hàm IMPORTRANGE, hãy thử sức với một số bài tập sau:
- Tạo một bảng tính mới và sử dụng hàm IMPORTRANGE để lấy dữ liệu từ một bảng tính mẫu có sẵn.
- Kết hợp hàm IMPORTRANGE với các hàm khác như QUERY, IF, SUM, AVERAGE… để thực hiện các tính toán và phân tích dữ liệu phức tạp hơn.
- Tự tạo một bảng tính dữ liệu và áp dụng hàm IMPORTRANGE để trích xuất thông tin theo các tiêu chí khác nhau.
Kết luận
Hàm IMPORTRANGE là một công cụ mạnh mẽ giúp bạn kết nối và tận dụng dữ liệu từ nhiều bảng tính Google Sheet khác nhau. Hy vọng bài viết đã cung cấp cho bạn cái nhìn tổng quan và chi tiết về hàm IMPORTRANGE, từ đó áp dụng hiệu quả vào công việc và học tập.
Hãy ghé thăm Langgame.net thường xuyên để cập nhật thêm nhiều thủ thuật Google Sheet hữu ích khác nhé!