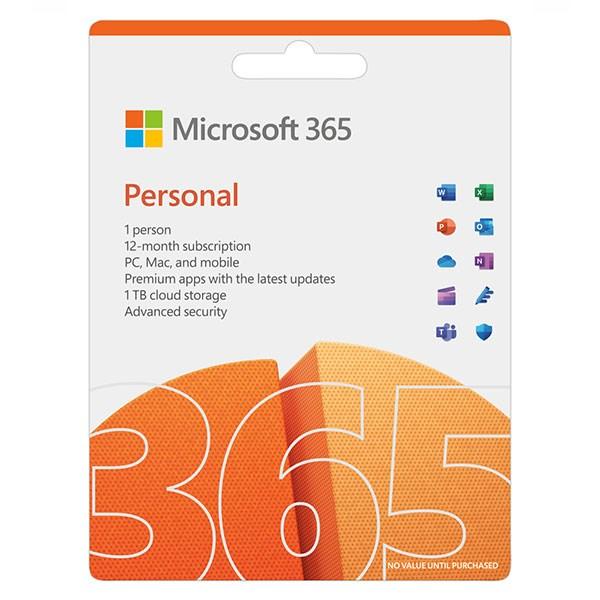Hướng Dẫn Cài Windows Cho MacBook Bằng Boot Camp: Dễ Dàng Và Chi Tiết

Sở hữu một chiếc MacBook thời thượng mang đến nhiều trải nghiệm tuyệt vời, nhưng hệ điều hành macOS đôi khi lại khiến một số người dùng cảm thấy bỡ ngỡ. Vậy phải làm sao khi bạn muốn sử dụng hệ điều hành Windows quen thuộc mà không cần phải từ bỏ chiếc MacBook yêu quý?
Đừng lo lắng! Bài viết này sẽ hướng dẫn bạn cách cài đặt Windows 10, 11 cho MacBook bằng Boot Camp qua USB một cách chi tiết và dễ thực hiện. Hãy cùng khám phá nhé!
Boot Camp – Cầu nối đưa Windows đến với MacBook
Boot Camp là một tiện ích được Apple tích hợp sẵn trên các dòng MacBook, cho phép người dùng cài đặt và sử dụng hệ điều hành Windows song song với macOS. Với Boot Camp, việc chuyển đổi qua lại giữa hai hệ điều hành trở nên vô cùng đơn giản, đáp ứng nhu cầu sử dụng đa dạng của người dùng.
 Boot Camp do Apple cung cấp để người dùng cài đặt Windows cho MacBook
Boot Camp do Apple cung cấp để người dùng cài đặt Windows cho MacBook
Tuy nhiên, không phải dòng MacBook nào cũng hỗ trợ Boot Camp. Hiện tại, chỉ các dòng MacBook sử dụng chip Intel mới có thể cài đặt Windows thông qua Boot Camp. Các dòng MacBook sử dụng chip Apple M1 sẽ không thể cài đặt Windows do Boot Camp chưa hỗ trợ cấu trúc ARM.
Chuẩn bị hành trang trước khi bắt đầu
Trước khi bắt tay vào cài đặt Windows 10, 11 cho MacBook, bạn cần chuẩn bị một số thứ sau:
- USB: Một chiếc USB có dung lượng từ 8GB trở lên và đã được định dạng MS-DOS (FAT) hoặc FAT 32.
- Dung lượng trống: Đảm bảo MacBook của bạn có ít nhất 64GB dung lượng trống để cài đặt Windows.
- Sao lưu dữ liệu: Hãy sao lưu toàn bộ dữ liệu quan trọng trên MacBook trước khi thực hiện cài đặt để tránh trường hợp mất dữ liệu đáng tiếc.
Bắt tay vào cài đặt Windows 10, 11 với Boot Camp
Sau khi đã chuẩn bị đầy đủ, chúng ta sẽ cùng đến với các bước cài đặt Windows 10, 11 thông qua Boot Camp:
Bước 1: Tải File Cài Đặt Windows 10
Truy cập vào trang chủ của Microsoft và tải về file ISO Windows 10 bản quyền (khuyến khích sử dụng Windows 10 Home hoặc Pro).
Bước 2: Mở Boot Camp Assistant
Trên MacBook, bạn vào Applications > Utilities folder > Boot Camp Assistant và chọn Continue.
Bước 3: Chọn File ISO và USB
- Tại mục ISO image, chọn Choose và dẫn đến vị trí lưu file ISO Windows 10 đã tải về.
- Cắm USB đã chuẩn bị vào máy để Boot Camp tự động tải driver Windows cho MacBook.
Bước 4: Phân vùng ổ đĩa
Ở bước này, bạn sẽ phân vùng ổ đĩa cho Windows. Dung lượng mặc định sẽ là 40GB, bạn có thể điều chỉnh theo nhu cầu sử dụng. Lưu ý không nên để Windows chiếm quá nửa dung lượng ổ đĩa. Sau khi đã phân vùng xong, bạn chọn Install.
Bước 5: Cài đặt Windows
Chờ cho đến khi màn hình cài đặt Windows quen thuộc xuất hiện. Lúc này, bạn chỉ cần thực hiện các bước cài đặt tương tự như khi cài Windows trên laptop thông thường.
Bước 6: Hoàn thành cài đặt
Sau khi hoàn tất các bước cài đặt, bạn đã có thể sử dụng Windows trên MacBook của mình.
Tự do chuyển đổi giữa hai thế giới
Việc chuyển đổi giữa macOS và Windows trên MacBook rất đơn giản. Khi khởi động MacBook, bạn chỉ cần nhấn giữ phím Option và chọn hệ điều hành muốn sử dụng (Macintosh HD cho macOS và Boot Camp cho Windows).
Lời kết
Hy vọng với hướng dẫn chi tiết trên, bạn đã có thể tự tin cài đặt Windows cho MacBook của mình. Việc cài đặt Windows sẽ giúp bạn khai thác tối đa hiệu suất của chiếc MacBook, đồng thời mở ra một thế giới giải trí và làm việc đa dạng hơn.
Chúc bạn thành công!