9 Cách Xóa Dung Lượng Ảo Trên iPhone Đơn Giản, Hiệu Quả
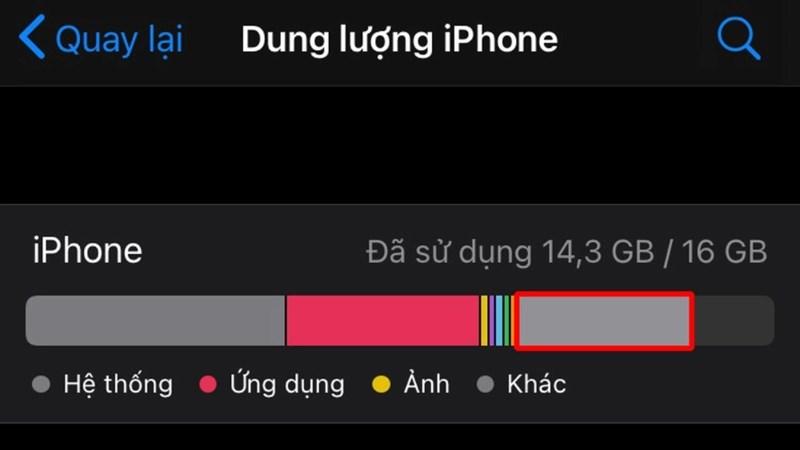
1. Dung Lượng Khác, Dung Lượng Ảo Trên iPhone Là Gì?
Trước khi đi tìm hiểu cách xóa dung lượng ảo trên iPhone, chúng ta cần hiểu rõ dung lượng ảo, hay dung lượng khác trên iPhone là gì.
Dung lượng khác trên iPhone là tập hợp của nhiều nguồn dữ liệu khác nhau như:
- Dữ liệu hệ thống: Bao gồm dữ liệu cài đặt, cập nhật phần mềm, file hệ thống.
- Bộ nhớ đệm: Dữ liệu được lưu trữ tạm thời từ các ứng dụng, trình duyệt web (Safari) để giúp ứng dụng tải nhanh hơn.
- Dữ liệu ứng dụng: File cài đặt, hình ảnh, video, tài liệu được lưu bởi các ứng dụng.
- Giọng nói Siri: Dữ liệu ghi âm giọng nói của bạn khi sử dụng Siri.
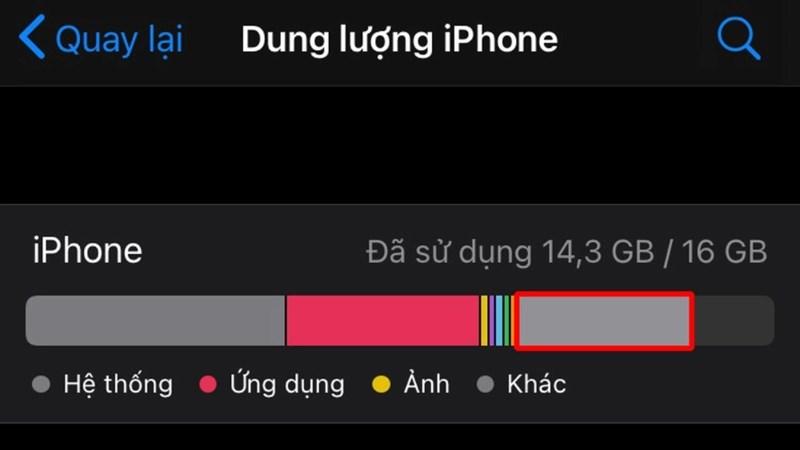 Dung lượng khác trên iPhone thường là sự kết hợp giữa dữ liệu
Dung lượng khác trên iPhone thường là sự kết hợp giữa dữ liệu
Dung lượng Khác trên iPhone thường là sự kết hợp giữa dữ liệu
Khác với dung lượng khả dụng, dung lượng khác thường chiếm nhiều dung lượng và khó loại bỏ hoàn toàn. Điều này dẫn đến tình trạng iPhone bị đầy bộ nhớ, ảnh hưởng đến quá trình sử dụng của người dùng.
2. Tại Sao Phải Xóa Dung Lượng Khác Trên iPhone?
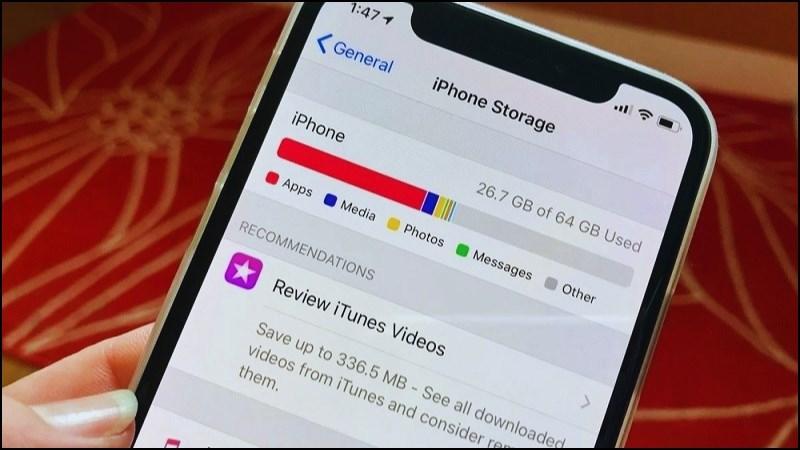 Quá nhiều dung lượng khác sẽ ảnh hưởng đến khả năng lưu dữ liệu mới
Quá nhiều dung lượng khác sẽ ảnh hưởng đến khả năng lưu dữ liệu mới
Quá nhiều dung lượng khác sẽ ảnh hưởng đến khả năng lưu dữ liệu mới
Dung lượng ảo (dung lượng Khác) chiếm dụng bộ nhớ, khiến bộ nhớ iPhone đầy và gây ra nhiều phiền toái như:
- Không thể lưu trữ dữ liệu mới: Bạn không thể tải thêm ứng dụng, chụp ảnh, quay video… khi bộ nhớ đầy.
- Giảm hiệu năng iPhone: iPhone hoạt động chậm chạp, ì ạch do thiếu dung lượng.
- Gây ra lỗi ứng dụng: Một số ứng dụng có thể bị crash, hoạt động không ổn định.
3. Cách Kiểm Tra Dung Lượng Khác, Dung Lượng Ảo Trên iPhone
Để kiểm tra dung lượng khác trên iPhone, bạn thực hiện theo các bước sau:
- Mở Cài đặt (Settings).
- Chọn Cài đặt chung (General).
- Chọn Dung lượng iPhone (iPhone Storage).
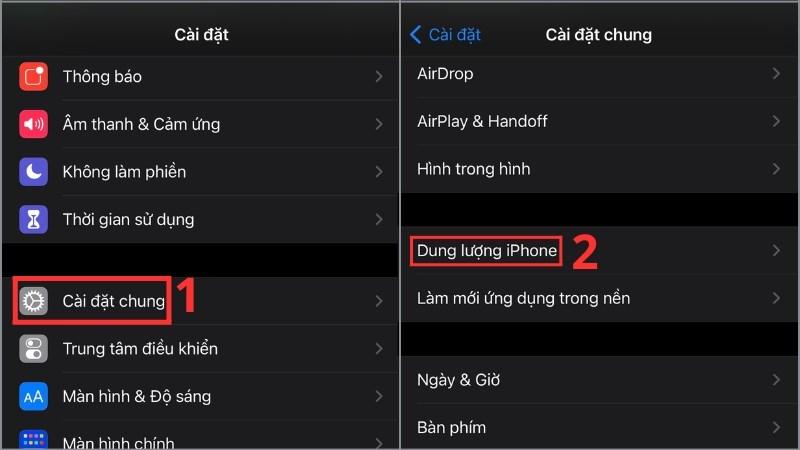 Mở Cài đặt > chọn Cài đặt chung > chọn Dung lượng iPhone
Mở Cài đặt > chọn Cài đặt chung > chọn Dung lượng iPhone
Mở Cài đặt > chọn Cài đặt chung > chọn Dung lượng iPhone
Lúc này, iPhone sẽ hiển thị chi tiết dung lượng bộ nhớ, bao gồm cả dung lượng Khác. Bạn có thể dựa vào đó để đánh giá tình trạng bộ nhớ và có biện pháp xử lý kịp thời.
4. 9 Cách Xóa Dung Lượng Ảo, Dung Lượng Khác Trên iPhone
Dưới đây là 9 cách xóa dung lượng ảo trên iPhone đơn giản và hiệu quả mà bạn có thể áp dụng:
4.1. Xóa Bộ Nhớ Đệm Trình Duyệt Safari
- Mở Cài đặt (Settings) > Chọn Safari.
- Chọn Xóa lịch sử và dữ liệu trang web (Clear History and Website Data) > Chọn Xóa lịch sử và dữ liệu (Clear History and Data).
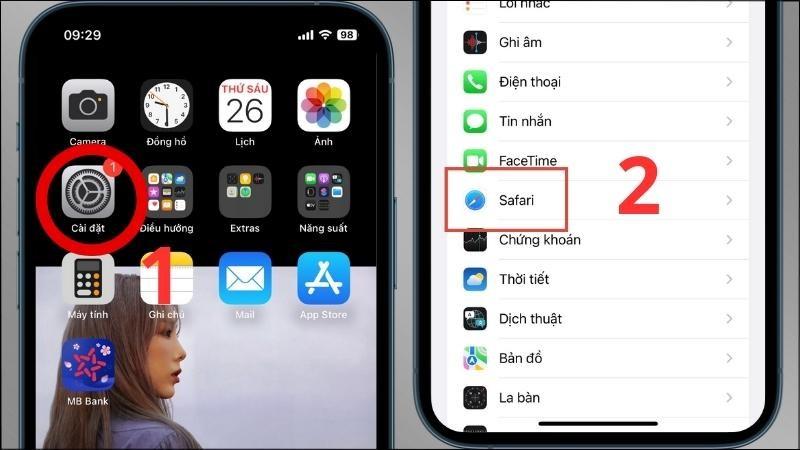 Mở Cài đặt > Chọn Safari
Mở Cài đặt > Chọn Safari
Mở Cài đặt > Chọn Safari
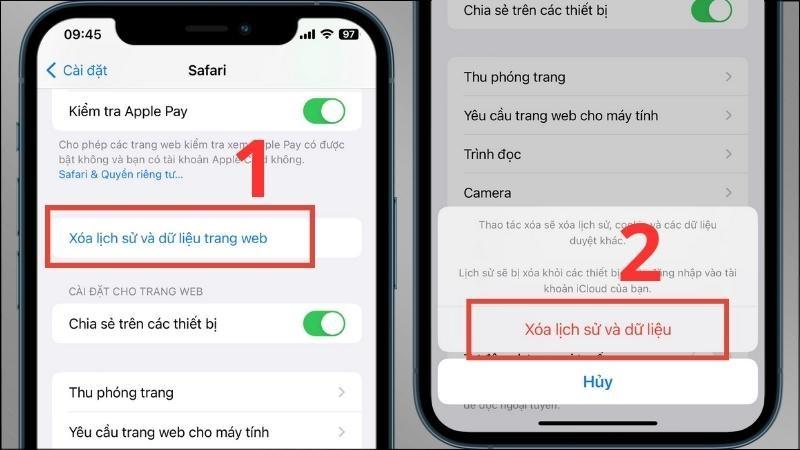 Chọn Xóa lịch sử và dữ liệu trang web > Chọn Xóa lịch sử và dữ liệu
Chọn Xóa lịch sử và dữ liệu trang web > Chọn Xóa lịch sử và dữ liệu
Chọn Xóa lịch sử và dữ liệu trang web > Chọn Xóa lịch sử và dữ liệu
Lưu ý: Bạn có thể áp dụng cách xóa bộ nhớ đệm tương tự cho các trình duyệt khác như Chrome, Firefox…
4.2. Xóa Ứng Dụng Không Cần Thiết
- Mở Cài đặt (Settings) > Chọn Cài đặt chung (General).
- Chọn Dung lượng iPhone (iPhone Storage).
- Chọn ứng dụng bạn muốn gỡ bỏ > Chọn Xóa ứng dụng (Delete App).
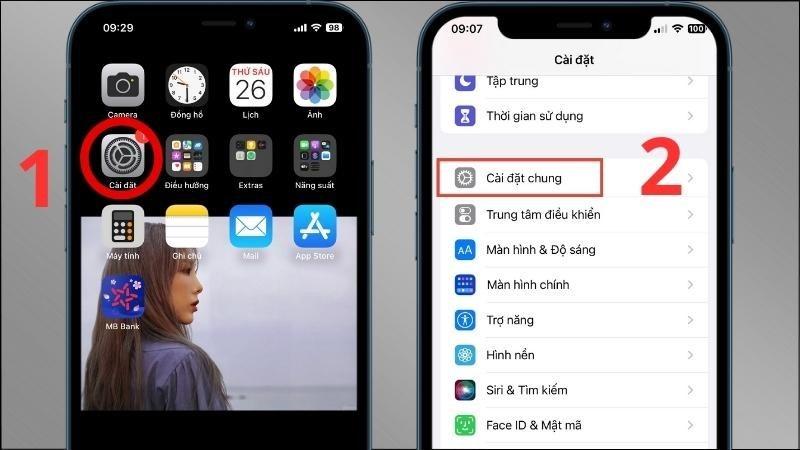 Mở Cài đặt > Chọn Cài đặt chung
Mở Cài đặt > Chọn Cài đặt chung
Mở Cài đặt > Chọn Cài đặt chung
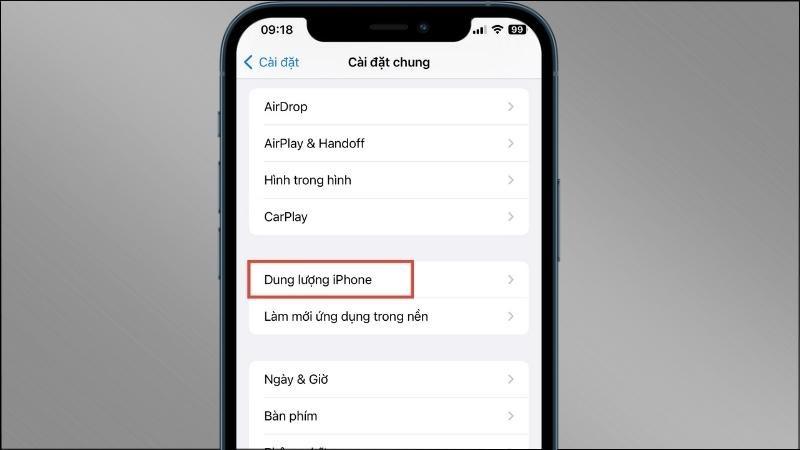 Chọn Dung lượng iPhone
Chọn Dung lượng iPhone
Chọn Dung lượng iPhone
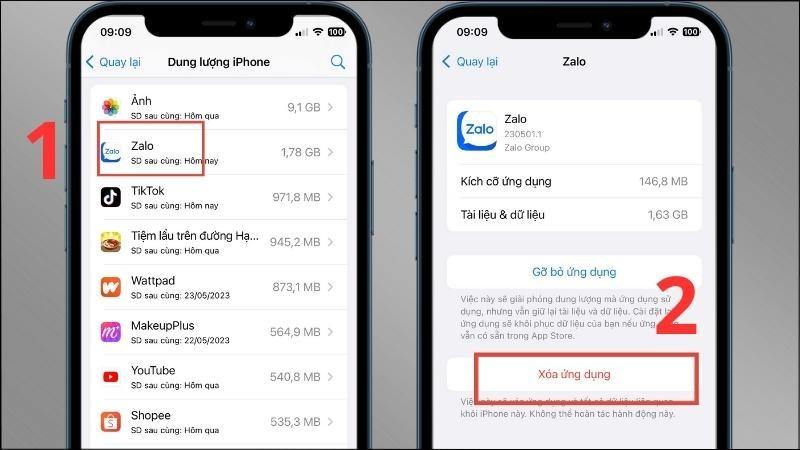 Chọn những ứng dụng không cần thiết để thực hiện Xoá ứng dụng
Chọn những ứng dụng không cần thiết để thực hiện Xoá ứng dụng
Chọn những ứng dụng không cần thiết để thực hiện Xoá ứng dụng
4.3. Xóa Tin Nhắn Cũ, Tin Nhắn Rác
Bạn có thể xóa tin nhắn rác, tin nhắn cũ không cần thiết bằng cách:
- Xóa thủ công: Mở ứng dụng Tin nhắn, chọn tin nhắn muốn xóa và nhấn biểu tượng thùng rác.
- Xóa tự động:
- Mở Cài đặt (Settings) > Chọn Tin nhắn (Messages).
- Tại mục Lưu tin nhắn (Keep Messages), chọn thời gian lưu trữ tin nhắn (30 ngày, 1 năm hoặc Vĩnh viễn). Sau khoảng thời gian đã chọn, tin nhắn sẽ tự động bị xóa.
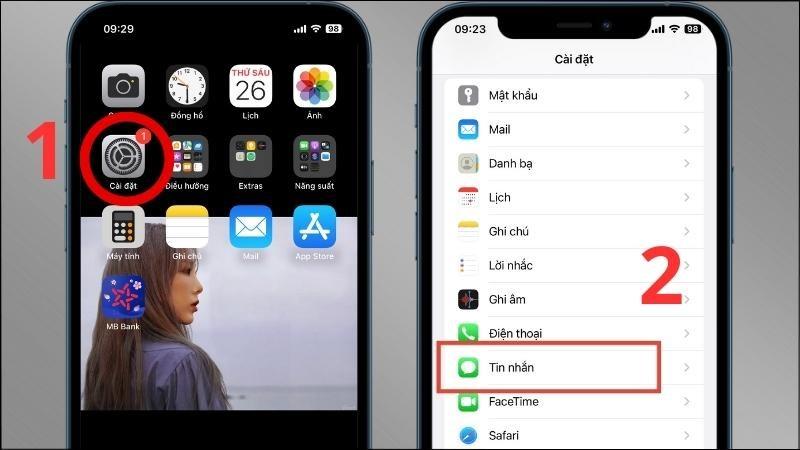 Mở Cài đặt > Chọn vào mục Tin nhắn
Mở Cài đặt > Chọn vào mục Tin nhắn
Mở Cài đặt > Chọn vào mục Tin nhắn
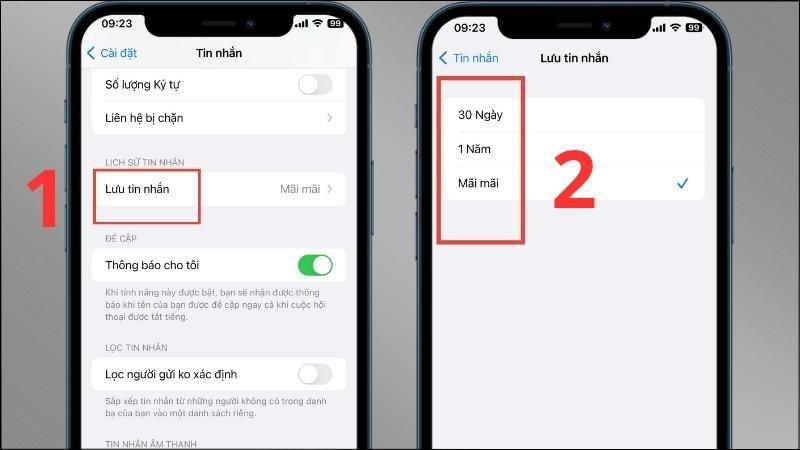 Tại mục Lưu tin nhắn tiến hành cài đặt thời gian lưu trữ tin nhắn
Tại mục Lưu tin nhắn tiến hành cài đặt thời gian lưu trữ tin nhắn
Tại mục Lưu tin nhắn tiến hành cài đặt thời gian lưu trữ tin nhắn
4.4. Xóa Liên Lạc Không Còn Sử Dụng
- Mở ứng dụng Danh bạ (Contacts) > Chọn Sửa (Edit).
- Chọn liên lạc muốn xóa > Chọn biểu tượng hình tròn có dấu gạch trắng > Chọn Xong (Done).
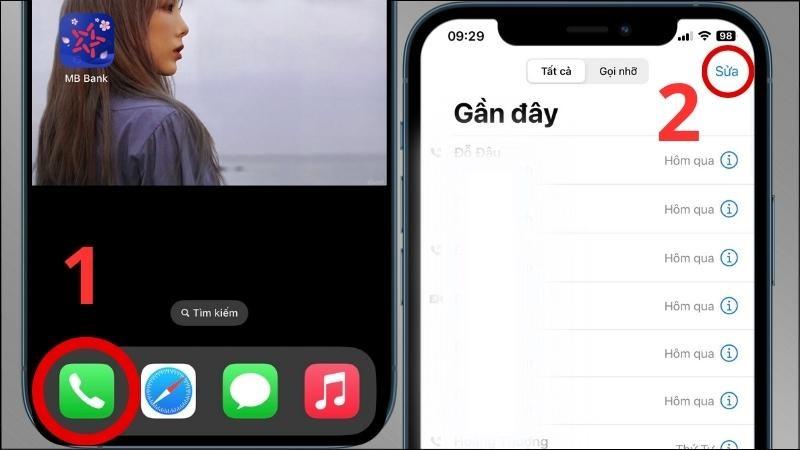 Tại menu chính của cuộc gọi, nhấn Sửa
Tại menu chính của cuộc gọi, nhấn Sửa
Tại menu chính của cuộc gọi, nhấn Sửa
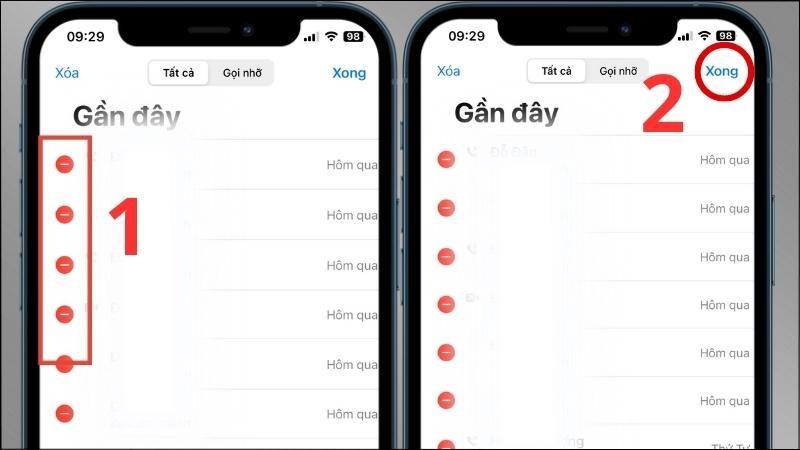 Bấm vào biểu tượng hình tròn có dấu gạch trắng bên trong > Chọn Xong
Bấm vào biểu tượng hình tròn có dấu gạch trắng bên trong > Chọn Xong
Bấm vào biểu tượng hình tròn có dấu gạch trắng bên trong > Chọn Xong
Mẹo: Bạn nên thường xuyên dọn dẹp kho lưu trữ nhật ký cuộc gọi để giải phóng dung lượng cho iPhone.
4.5. Dọn Dẹp Bộ Sưu Tập Ảnh
- Mở ứng dụng Ảnh (Photos) > Chọn ảnh bạn muốn xóa.
- Nhấn vào biểu tượng thùng rác > Chọn Xóa ảnh (Delete Photo).
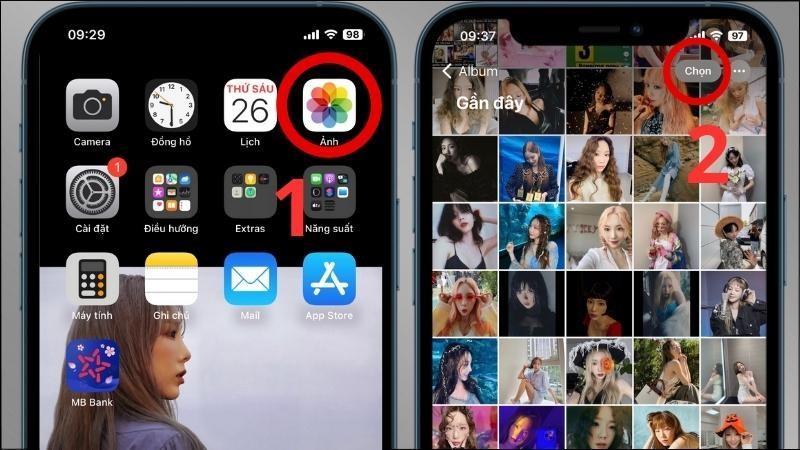 Mở ứng dụng Bộ sưu tập > Chọn ảnh cần xóa
Mở ứng dụng Bộ sưu tập > Chọn ảnh cần xóa
Mở ứng dụng Bộ sưu tập > Chọn ảnh cần xóa
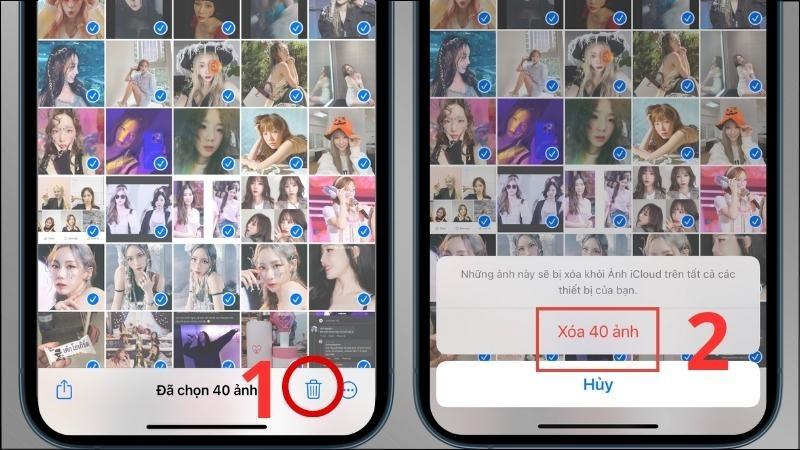 Nhấn vào biểu tượng thùng rác bên tay phải > Chọn Xóa ảnh
Nhấn vào biểu tượng thùng rác bên tay phải > Chọn Xóa ảnh
Nhấn vào biểu tượng thùng rác bên tay phải > Chọn Xóa ảnh
4.6. Xóa Bộ Nhớ Đệm Ứng Dụng Tự Động
- Mở Cài đặt (Settings) > Chọn App Store.
- Bật Gỡ bỏ ứng dụng không dùng (Offload Unused Apps).
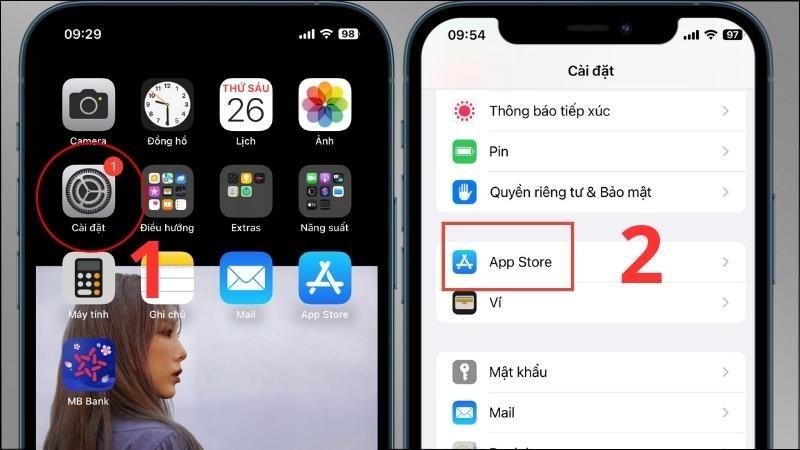 Mở Cài đặt > Chọn App Store
Mở Cài đặt > Chọn App Store
Mở Cài đặt > Chọn App Store
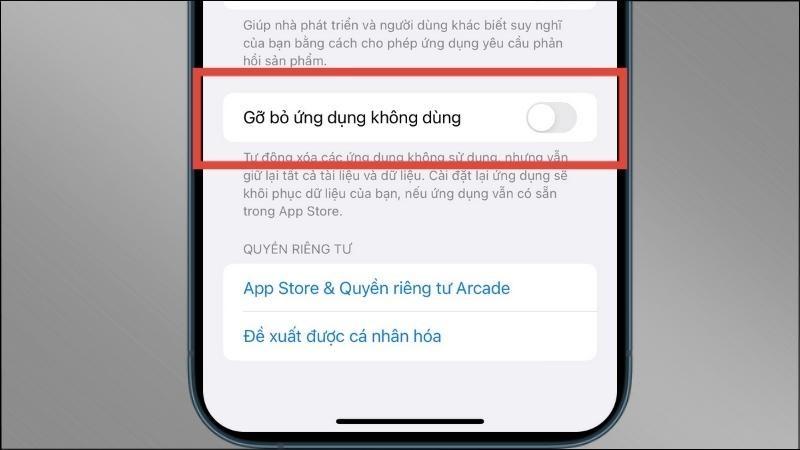 Bật Gỡ bỏ ứng dụng không dùng
Bật Gỡ bỏ ứng dụng không dùng
Bật Gỡ bỏ ứng dụng không dùng
Khi bật tính năng này, iPhone sẽ tự động gỡ bỏ ứng dụng không dùng đến để giải phóng dung lượng nhưng vẫn giữ lại dữ liệu. Khi bạn cài đặt lại, ứng dụng sẽ tự động khôi phục dữ liệu.
4.7. Xóa Bộ Nhớ Đệm Ứng Dụng Thủ Công
- Mở Cài đặt (Settings) > Chọn Cài đặt chung (General).
- Chọn Dung lượng iPhone (iPhone Storage).
- Chọn ứng dụng bạn muốn xóa bộ nhớ đệm > Chọn Gỡ bỏ ứng dụng (Offload App).
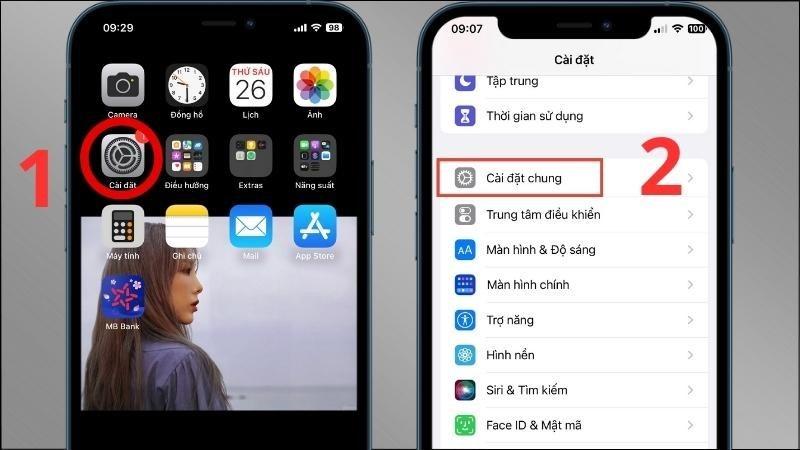 Mở Cài đặt > Chọn Cài đặt chung
Mở Cài đặt > Chọn Cài đặt chung
Mở Cài đặt > Chọn Cài đặt chung
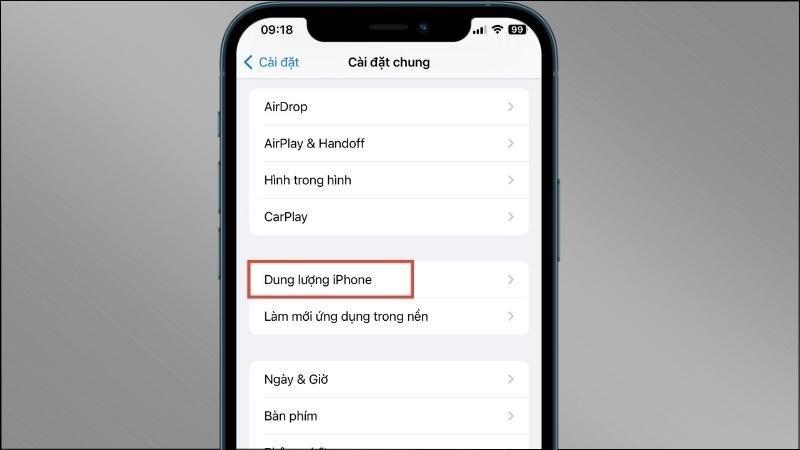 Nhấn chọn Dung lượng iPhone
Nhấn chọn Dung lượng iPhone
Nhấn chọn Dung lượng iPhone
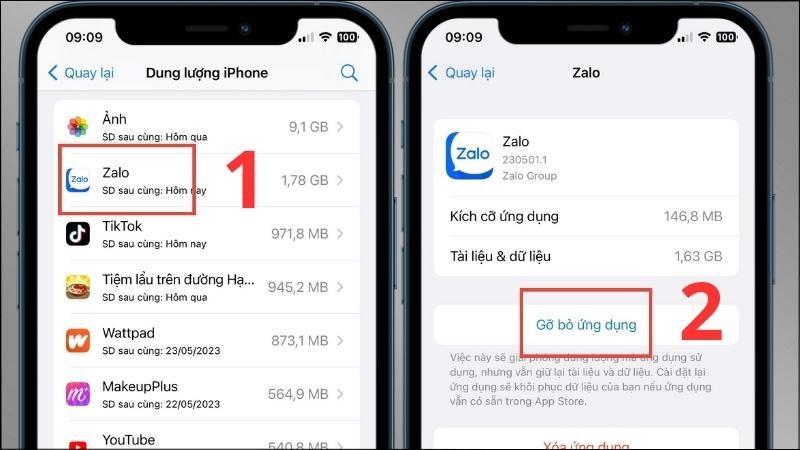 Chọn những ứng dụng đã lâu không sử dụng > Chọn Gỡ bỏ ứng dụng
Chọn những ứng dụng đã lâu không sử dụng > Chọn Gỡ bỏ ứng dụng
Chọn những ứng dụng đã lâu không sử dụng > Chọn Gỡ bỏ ứng dụng
Lưu ý: Sau khi gỡ bỏ, dữ liệu ứng dụng vẫn được lưu trữ trên máy nhưng dung lượng chiếm dụng sẽ nhỏ hơn rất nhiều. Bạn có thể cài đặt lại ứng dụng và sử dụng bình thường.
4.8. Vô Hiệu Hóa Chế Độ Tự Động Đồng Bộ Ảnh Lên iCloud
Việc tự động đồng bộ ảnh lên iCloud có thể khiến dung lượng iPhone nhanh đầy. Bạn nên chọn lọc những hình ảnh thực sự quan trọng để tải lên iCloud và tắt chế độ tự động đồng bộ bằng cách:
- Mở Cài đặt (Settings) > Chọn Ảnh (Photos).
- Tắt tính năng Ảnh iCloud (iCloud Photos).
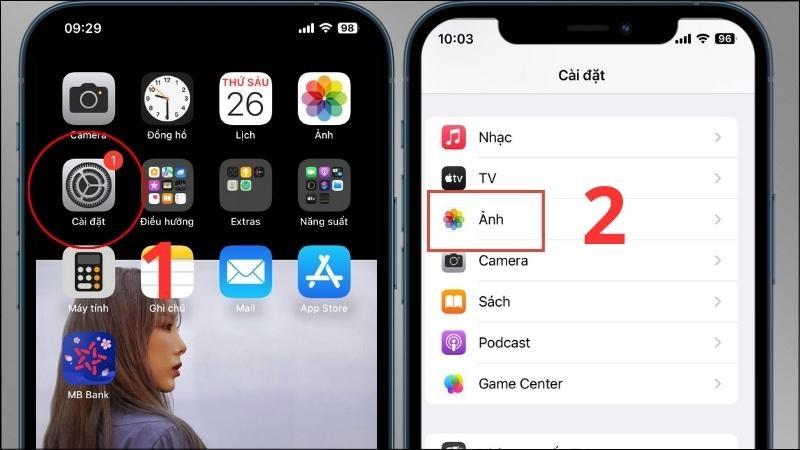 Mở Cài đặt > Chọn Ảnh
Mở Cài đặt > Chọn Ảnh
Mở Cài đặt > Chọn Ảnh
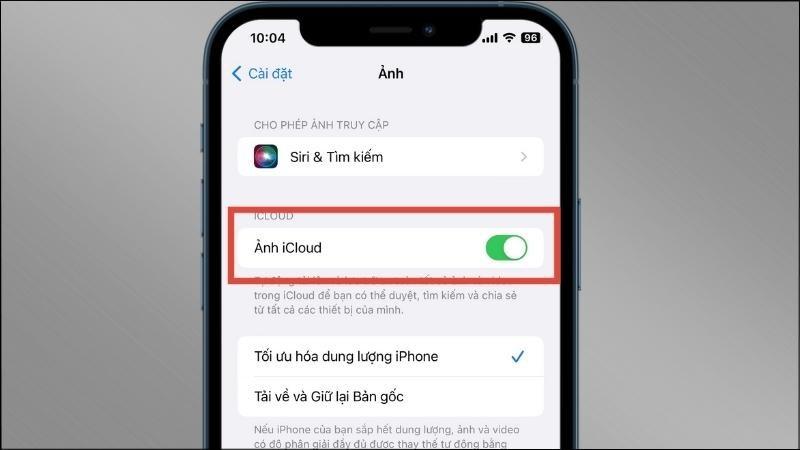 Tắt tính năng Ảnh iCloud
Tắt tính năng Ảnh iCloud
Tắt tính năng Ảnh iCloud
4.9. Vô Hiệu Hóa Tính Năng Tự Lưu Ảnh HDR Khi Không Cần Thiết
Ảnh HDR tuy đẹp nhưng lại chiếm nhiều dung lượng. Bạn nên tắt tính năng tự lưu ảnh HDR khi không cần thiết bằng cách:
- Mở Cài đặt (Settings) > Chọn Camera.
- Tắt tính năng HDR thông minh (Smart HDR).
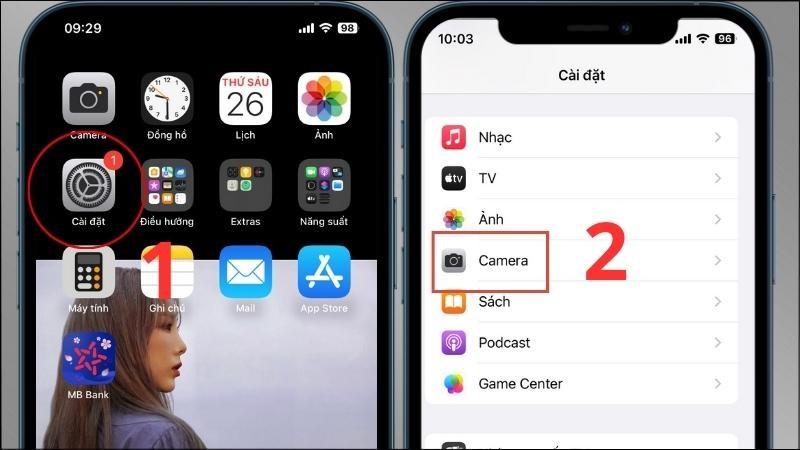 Mở Cài đặt > Chọn Camera
Mở Cài đặt > Chọn Camera
Mở Cài đặt > Chọn Camera
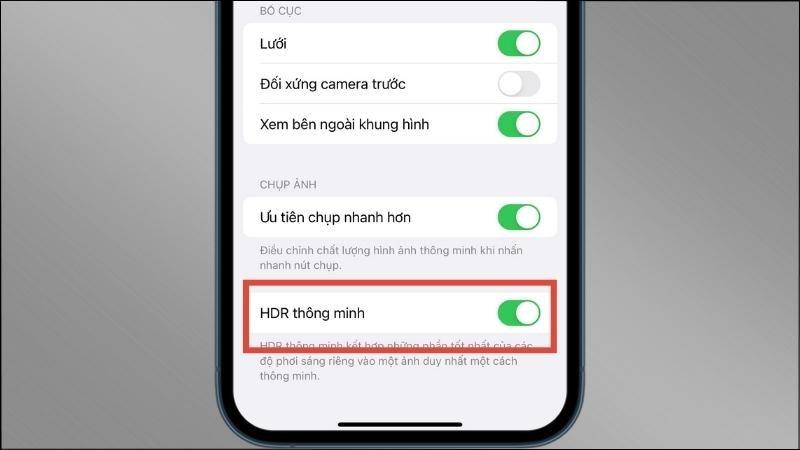 Tắt tính năng HDR thông minh
Tắt tính năng HDR thông minh
Tắt tính năng HDR thông minh
5. Lời Kết
Trên đây là 9 cách xóa dung lượng ảo trên iPhone đơn giản và hiệu quả nhất mà LangGame.net muốn chia sẻ đến bạn. Hy vọng bài viết sẽ giúp bạn giải phóng bộ nhớ iPhone, tối ưu hiệu năng và có những trải nghiệm tuyệt vời hơn với chiếc dế yêu của mình!
Đừng quên ghé thăm LangGame.net thường xuyên để cập nhật những thông tin, thủ thuật công nghệ, game mới nhất nhé!
 2G-4G
2G-4G

