9 Cách Mở Word, Word Online Trên Máy Tính Win 10 Nhanh Chóng
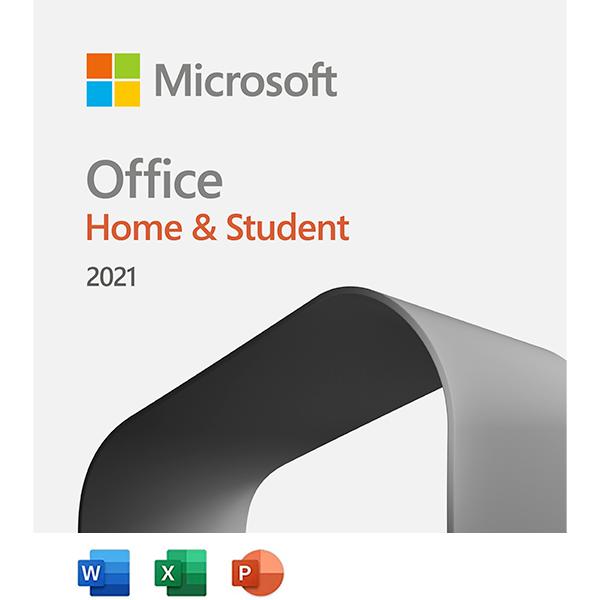
Chắc hẳn ai trong chúng ta khi mới làm quen với máy tính đều từng gặp khó khăn trong việc sử dụng các phần mềm văn phòng như Word, Excel,… Việc mở ứng dụng tưởng chừng đơn giản nhưng lại khiến không ít người phải “vò đầu bứt tai”.
Hiểu được điều đó, bài viết này sẽ hướng dẫn bạn 9 cách mở Word, Word Online trên máy tính Win 10 cực kỳ đơn giản và nhanh chóng, phù hợp cho cả những người mới bắt đầu. Còn chần chờ gì nữa, hãy cùng khám phá ngay thôi nào!
Lưu ý: Bài viết được thực hiện trên laptop hệ điều hành Windows với phiên bản Word 2010. Bạn cũng có thể thực hiện trên các phiên bản Word 2007, 2013, 2016, 2019 với thao tác tương tự.
I. Cách Mở Word Trên Máy Tính Win 10
1. Mở Word Từ Màn Hình Desktop
Cách này chỉ áp dụng khi bạn đã có sẵn shortcut của phần mềm Word trên màn hình Desktop.
Cách thực hiện:
- Bước 1: Di chuyển chuột đến biểu tượng Word trên Desktop.
- Bước 2: Nhấp đúp 2 lần chuột trái vào biểu tượng Word để mở.
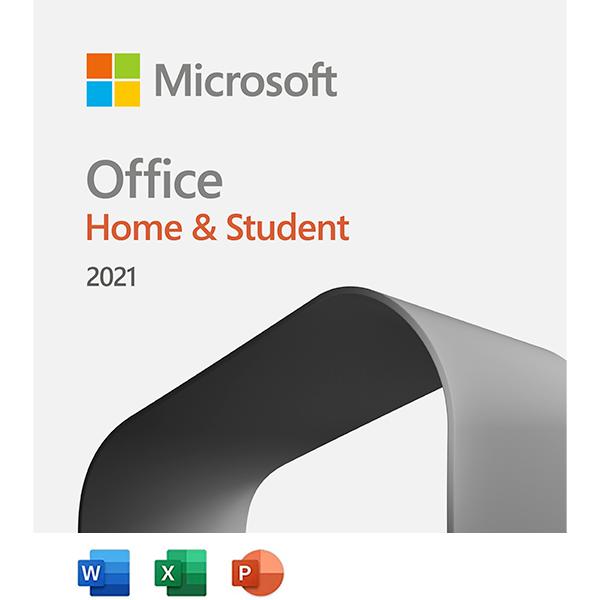 Mở Word từ Desktop
Mở Word từ Desktop
2. Mở Word Bằng Hộp Tìm Kiếm Trên Windows 10
Cách thực hiện:
- Bước 1: Đi đến thanh Taskbar và click vào biểu tượng kính lúp để mở hộp tìm kiếm.
- Bước 2: Nhập từ khóa “Word” vào thanh tìm kiếm.
- Bước 3: Nhấn chuột trái vào phần mềm Word trong kết quả tìm kiếm để mở.
3. Mở Word Bằng Lệnh Run
Cách này yêu cầu bạn phải nhớ chính xác mã lệnh của phần mềm Word.
Cách thực hiện:
- Bước 1: Nhấn tổ hợp phím Windows + R để mở hộp thoại Run.
- Bước 2: Nhập lệnh “winword” vào hộp thoại Run > Nhấn Enter để mở Word.
Lưu ý:
- Để mở Excel, bạn hãy nhập lệnh “winexcel”.
- Để mở PowerPoint, bạn nhập lệnh “winpowerpoint”.
4. Mở Word Bằng Chuột Phải
Đây là một cách khá đơn giản và nhanh chóng.
Cách thực hiện:
- Bước 1: Nhấp chuột phải vào khoảng trống bất kỳ trên Desktop.
- Bước 2: Chọn New.
- Bước 3: Chọn Microsoft Word Document để tạo một tệp Word mới.
5. Mở Word Từ Start Menu
Đối với Windows 10:
- Bước 1: Nhấn vào nút Windows ở góc trái màn hình.
- Bước 2: Cuộn chuột xuống danh sách ứng dụng và tìm đến mục Microsoft Word.
- Bước 3: Nhấn chuột trái vào biểu tượng Word để mở.
Đối với Windows 7 và XP:
- Bước 1: Click chuột trái vào Start.
- Bước 2: Chọn All Programs.
- Bước 3: Chọn Microsoft Office.
- Bước 4: Chọn Microsoft Word.
6. Mở Word Từ Nơi Chứa Shortcut
Cách thực hiện:
- Bước 1: Mở ổ đĩa C.
- Bước 2: Truy cập theo đường dẫn sau: ProgramData > Microsoft > Windows > Start Menu > Programs > Microsoft.
- Bước 3: Tại đây, bạn sẽ thấy các shortcut của Word, PowerPoint, Excel, Outlook,…
7. Mở Word Từ Thư Mục Cài Đặt
Để mở Word từ thư mục cài đặt, bạn cần biết chính xác đường dẫn đến thư mục cài đặt Office trên máy tính.
Cách thực hiện:
- Đối với Windows 32 bit: Ổ đĩa C > Program Files > Microsoft Office.
- Đối với Windows 64 bit: Ổ đĩa C > Program Files (x86) > Microsoft Office.
II. Cách Mở Word Online Trên Máy Tính
Lưu ý: Để mở được Word Online, bạn cần phải có tài khoản Gmail và đã đăng nhập sẵn trên trình duyệt.
1. Nhập Địa Chỉ Web
Cách thực hiện:
- Bước 1: Mở trình duyệt Web (Chrome, Cốc Cốc, Safari, Edge,…).
- Bước 2: Nhập địa chỉ doc.new vào thanh địa chỉ.
- Bước 3: Nhấn Enter để mở Word online.
2. Mở Word Online Bằng Gmail
Cách thực hiện:
- Bước 1: Mở trình duyệt Web và truy cập vào tài khoản Gmail của bạn.
- Bước 2: Nhấp vào biểu tượng ứng dụng Google (9 ô vuông) ở góc phải màn hình.
- Bước 3: Chọn Tài liệu (Docs) để mở Word Online.
Bên cạnh đó, bạn cũng có thể mở Excel online (Trang tính) và PowerPoint online (Trang trình bày) bằng cách tương tự.
Kết Luận
Trên đây là 9 cách mở Word và Word Online trên máy tính Win 10 đơn giản và nhanh chóng. Hy vọng bài viết đã cung cấp cho bạn những thông tin hữu ích!



